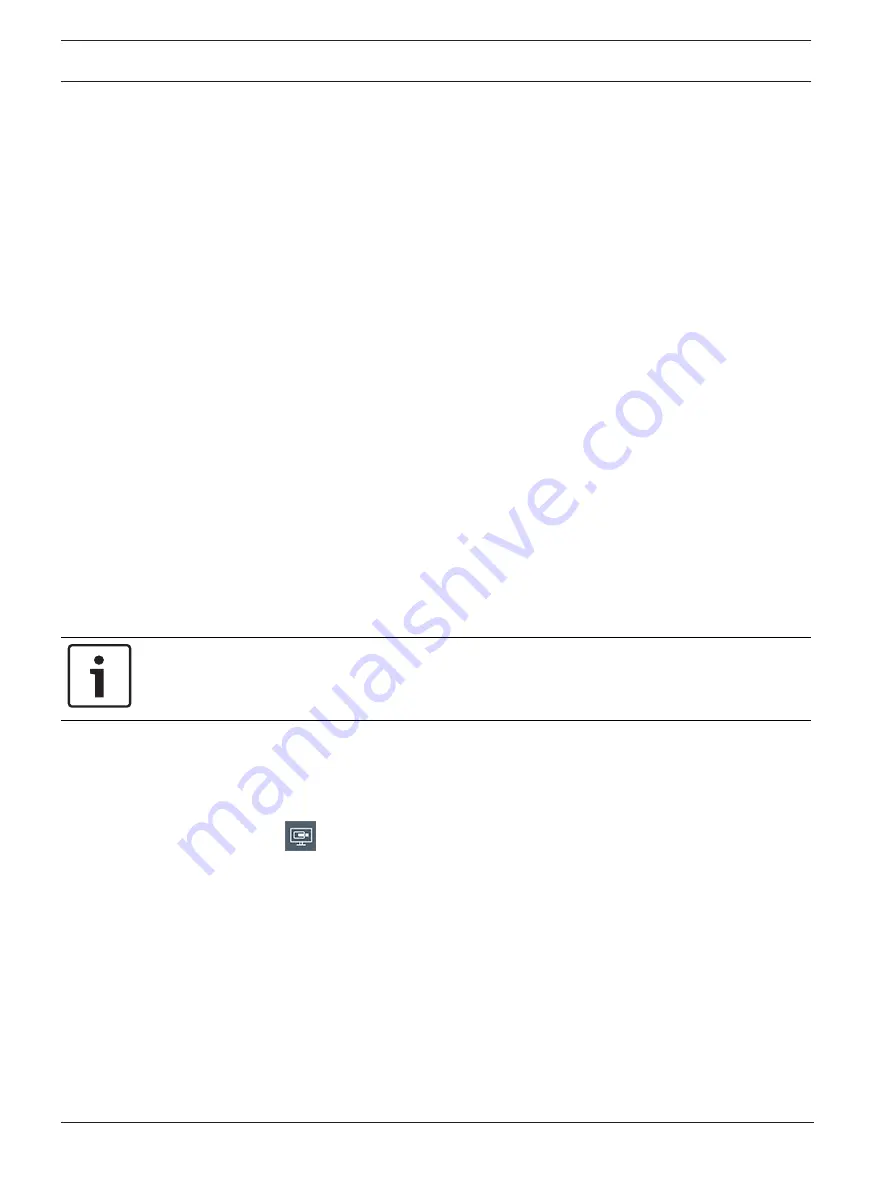
30
en | Remote connection to the system
DIVAR IP all-in-one 7000 (2U)
2019.08 | V1 | DOC
Installation manual
Bosch Security Systems B.V.
6
Remote connection to the system
This section describes the steps that are required to access the DIVAR
IP system from the
internet.
6.1
Protecting the system from unauthorized access
In order to protect the system from unauthorized access, we recommend that you follow
strong password rules before connecting the system to the internet. The stronger your
password, the more protected your system will be from unauthorized persons and malware.
6.2
Setting up port forwarding
In order to access a DIVAR
IP system from the internet through a NAT/PAT capable router, port
forwarding must be configured on the DIVAR
IP system and on the router.
To set up port forwarding:
4
Enter following port rules in the port forwarding settings of your internet router:
–
port 5322 for SSH tunnel access using BVMS Operator Client.
–
port 443 for HTTPS access to VRM using Video
Security
Client or Video
Security
App.
The DIVAR IP system is now accessible from the Internet.
6.3
Choosing an appropriate client
This chapter describes the ways that allow remote connection to a DIVAR
IP system through
the internet.
There are 2 ways to make a remote connection:
–
Remote connection with Operator Client, page 30
–
Remote connection with Video Security App, page 30
.
Notice!
Only use BVMS Operator Client or Video
Security
App in the version that matches DIVAR
IP.
Other clients or application software may work but are not supported.
6.3.1
Remote connection with Operator Client
To make a remote connection with BVMS Operator Client:
1.
Install BVMS Operator Client on the client workstation.
2.
After finishing the installation successfully, start Operator Client using the desktop
shortcut
.
3.
Enter the following, then click
OK
.
User name:
admin (or other user in case one is configured)
Password:
enter user password
Connection:
ssh://[public-IP-address-of-DIVAR-IP_all-in-one]:5322
6.3.2
Remote connection with Video Security App
To make a remote connection with Video
Security
App:
1.
In Apple’s App Store search for Bosch
Video
Security.
2.
Install the Video
Security app on your iOS device.
3.
Start the Video
Security app.
4.
Select
Add
.
5.
Enter the public IP address or dynDNS name.
6.
Make sure Secure Connection (SSL) is switched on.






























