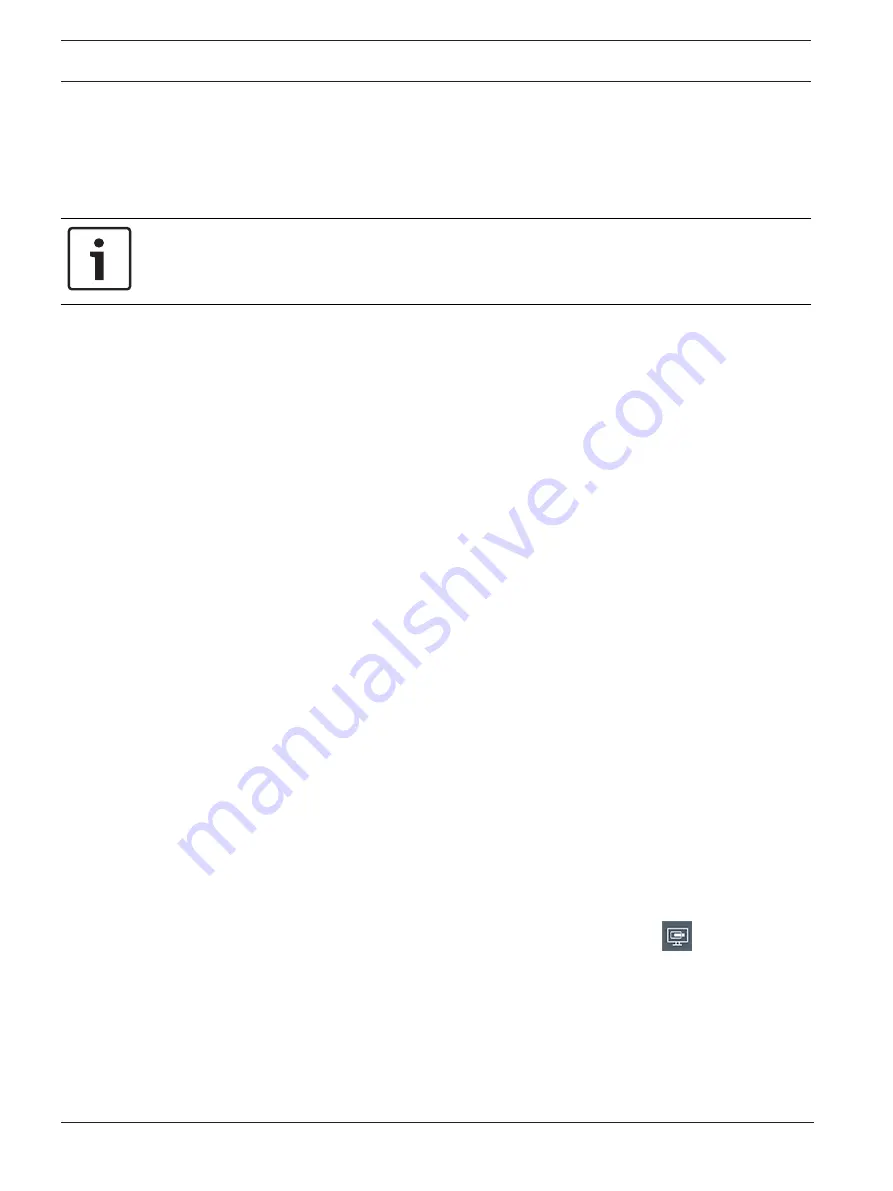
28
en | System setup
DIVAR IP all-in-one 7000 (2U)
2019.08 | V1 | DOC
Installation manual
Bosch Security Systems B.V.
–
all advanced configurations beyond a basic setup (maps or alarms, for example)
To achieve a quick configuration using the Config Wizard:
1.
On the BVMS default screen, double-click the Config Wizard icon. The
Welcome
page is
displayed.
2.
Follow the wizard and observe the instructions on the screen.
Notice!
For the tasks that cannot be done with Config Wizard, and for detailed information
concerning Config Wizard itself, refer to the BVMS manual available in the online product
catalog.
See also
–
Additional documentation and client software, page 48
5.7
Adding additional licenses
You can add additional licenses using Configuration Client.
To activate the software:
1.
Start Configuration
Client.
2.
On the
Tools
menu, click
License Manager...
.
The
License Manager
dialog box is displayed.
3.
Click to check the boxes for the software package, the features, and the expansions that
you want to activate. For the expansions, enter the number of licenses.
If you have received a Bundle Information file, click
Import Bundle Info
to import it.
4.
Click
Activate
.
The
License
Activation
dialog box is displayed.
5.
Write down the computer signature or copy and paste it into a text file.
6.
On a computer with Internet access, enter the following URL into your browser:
https://activation.boschsecurity.com
If you do not have an account to access the Bosch License Activation Center, either
create a new account (recommended) or click the link to activate a new license without
logging on. If you create an account and log on before activating, the License Manager
keeps track of your activations. You can then review this at any time.
Follow the instructions to obtain the License Activation Key.
7.
Return to the BVMS software. In the
License
Activation
dialog box, type the License
Activation Key obtained from the License Manager and click
Activate
.
The software package is activated.
5.8
Using BVMS Operator Client
Use BVMS Operator Client to verify the live, recording and playback functionality of DIVAR
IP.
To verify live image functionality in the Operator Client
1.
On the BVMS default screen, double-click the Operator Client icon
. The application
starts.
2.
Enter the following and click
OK
.
User name:
admin
Password:
no password required (if not set with the wizard)
Connection:
127.0.0.1
3.
Click the live image icon. The Logical Tree with the cameras is displayed.
4.
Select a camera and drag it to an image window. The image of the camera is displayed if
the camera is assigned correctly.
















































