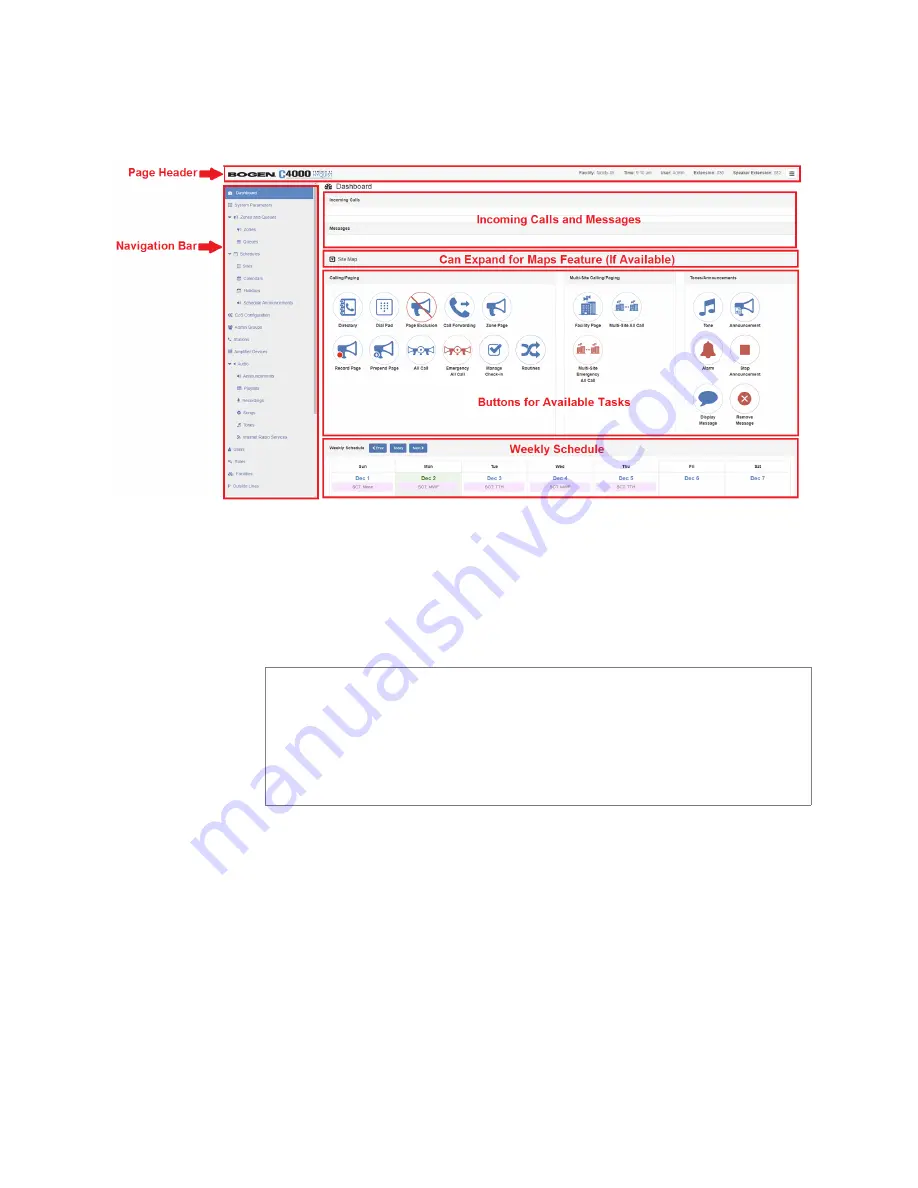
4
The left side, or navigation bar, of the dashboard (
), lists the areas of the C4000 system that you
can access. Accessibility to C4000 features and functionality is con-
trolled by your assigned role.
The top right section of the page header provides the facility name,
server time in hours and minutes, the username for the account and
the extension for the station. The facility name and time will not
appear if the screen is reduced in size, such as when viewing from a
phone or tablet.
Incoming Calls and Messages appear in the message page of the
dashboard.
Figure 1-3, Dashboard Areas
Note:
The navigation bar does not appear if you are not authorized
to make changes to the C4000 configuration. Instead, you see only
common tasks, such as making a page. If you are authorized to
make changes to the C4000 configuration, refer to the
Nyquist
C4000 System Administrator Manual
for information about per-
forming these tasks.
Содержание Nyquist C4000 Series
Страница 6: ...vi ...
Страница 10: ...x ...
Страница 12: ...xii ...
Страница 20: ...8 ...
Страница 72: ...60 Step 2 Under Tones Announcements select Alarm Figure 4 1 Alarm Button Figure 4 2 Alarm Page ...
Страница 88: ...76 ...
Страница 92: ...80 Step 4 Select End Call to end the call Figure 5 4 Calling Extension ...
Страница 134: ...122 ...
Страница 138: ...126 Step 3 Select one of the listed routines Figure 8 2 Routines List ...
Страница 146: ...134 ...
















































