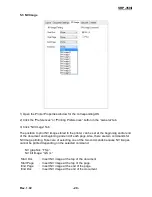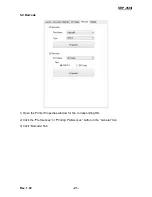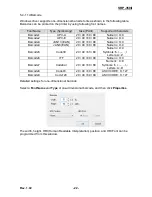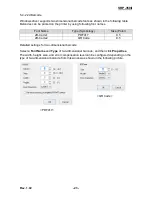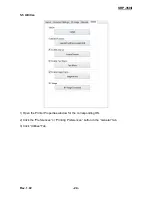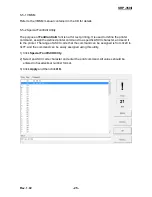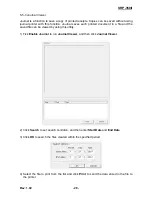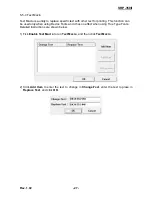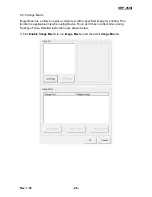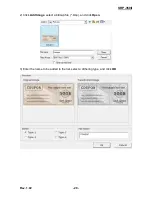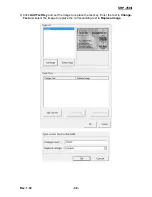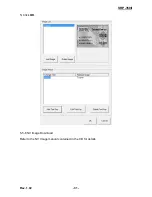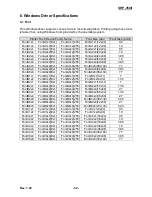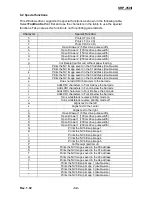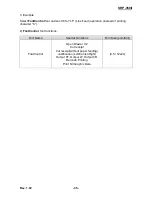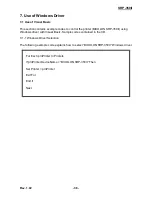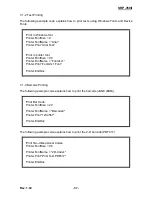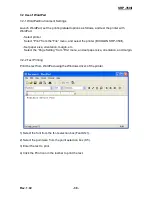SRP-350II
Rev. 1.02
- 34 -
6-2 Special functions
This Windows driver supports the special functions as shown in the following table.
Select
FontControl
font first and use the characters in the table to use the special
functions. Take care as this function is not for printing general texts.
Character
Special Function
5
Prints HT (0 x 09)
6
Prints LF (0 x 0A)
7
Prints CR (0 x 0D)
a
Open Drawer 2 (50ms drive pulse width)
b
Open Drawer 2 (100ms drive pulse width)
c
Open Drawer 2 (150ms drive pulse width)
d
Open Drawer 2 (200ms drive pulse width)
e
Open Drawer 2 (250ms drive pulse width)
g
Cut Receipt (partial cut) without paper feeding
i
Prints the NV Image saved in the 00 address (double-size)
j
Prints the NV Image saved in the 01 address (double-size)
k
Prints the NV Image saved in the 02 address (double-size)
l
Prints the NV Image saved in the 03 address (double-size)
m
Prints the NV Image saved in the 04 address (double-size)
p
Does not add HRI characters to the barcode
q
Adds HRI characters in Font A above the barcode
r
Adds HRI characters in Font A below the barcode
s
Adds HRI characters in Font B above the barcode
t
Adds HRI characters in Font B below the barcode
u
Turns white/black reverse printing mode on
v
Turns white/black reverse printing mode off
w
Aligns text to the left
x
Aligns text to the center
y
Aligns text to the right
A
Open Drawer 1 (50ms drive pulse width)
B
Open Drawer 1 (100ms drive pulse width)
C
Open Drawer 1 (150ms drive pulse width)
D
Open Drawer 1 (200ms drive pulse width)
E
Open Drawer 1 (250ms drive pulse width)
G
Prints the NV bitmap image 1
H
Prints the NV bitmap image 2
I
Prints the NV bitmap image 3
J
Prints the NV bitmap image 4
K
Prints the NV bitmap image 5
P
Cut Receipt (partial cut)
R
Prints the NV Image saved in the 00 address
S
Prints the NV Image saved in the 01 address
T
Prints the NV Image saved in the 02 address
U
Prints the NV Image saved in the 03 address
V
Prints the NV Image saved in the 04 address
[
Prints the NV bitmap image 1 (double-size)
]
Prints the NV bitmap image 2 (double-size)
^
Prints the NV bitmap image 3 (double-size)
_
Prints the NV bitmap image 4 (double-size)
`
Prints the NV bitmap image 5 (double-size)