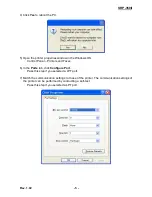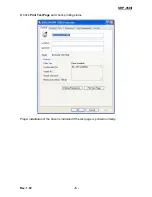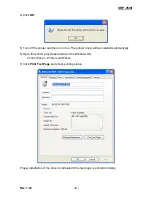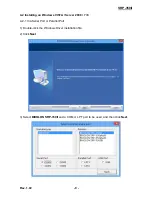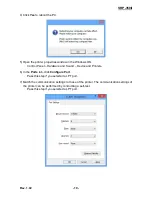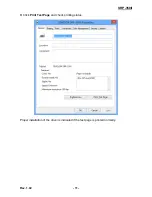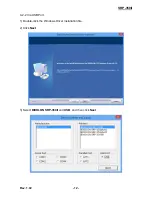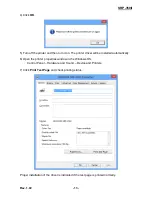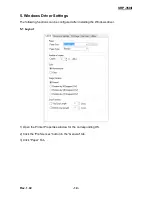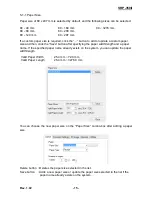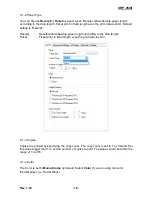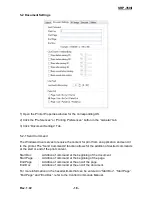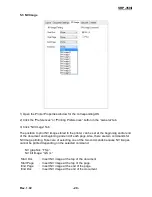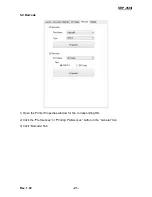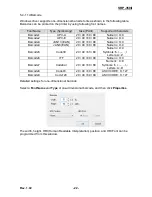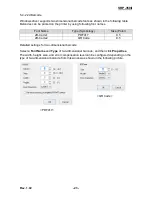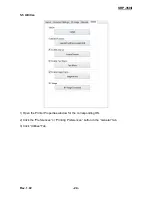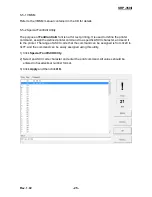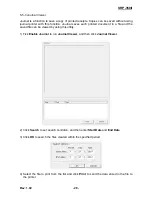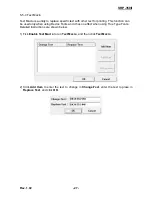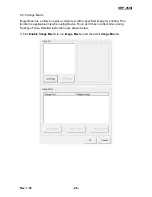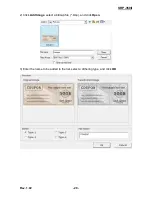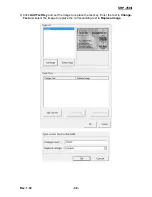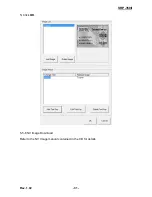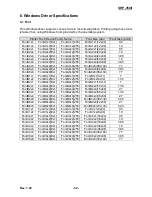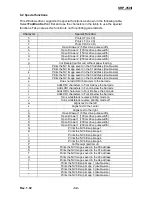SRP-350II
Rev. 1.02
- 19 -
5-2-2 Cash Drawer / Internal Beep
To open a cash-drawer before printing, tick
“Open before printing #1” or “Open before
printing #2
” and then click
OK
.
To open a cash-drawer after printing, tick
“Open after printing #1” or “Open after printing
#2
” and then click
OK
.
To make a beep sound when printing, tick
“Beep sound before printing” or “Beep sound
after printing
” and then click
OK
.
5-2-3 Line Feed
Set the number of line feeds between 0 and 99 for adding blank lines at the end of printing.
5-2-4 Cut
Paper can be cut at the end of each page or each document (job).
Page/Job : No Cut / No Cut
: Paper is not cut after printing.
Page/Job : No Cut / Partial Cut
: Paper is cut at the end of each document (Job).
Page/Job : Partial Cut / Partial Cut : Paper is cut at the end of each page.