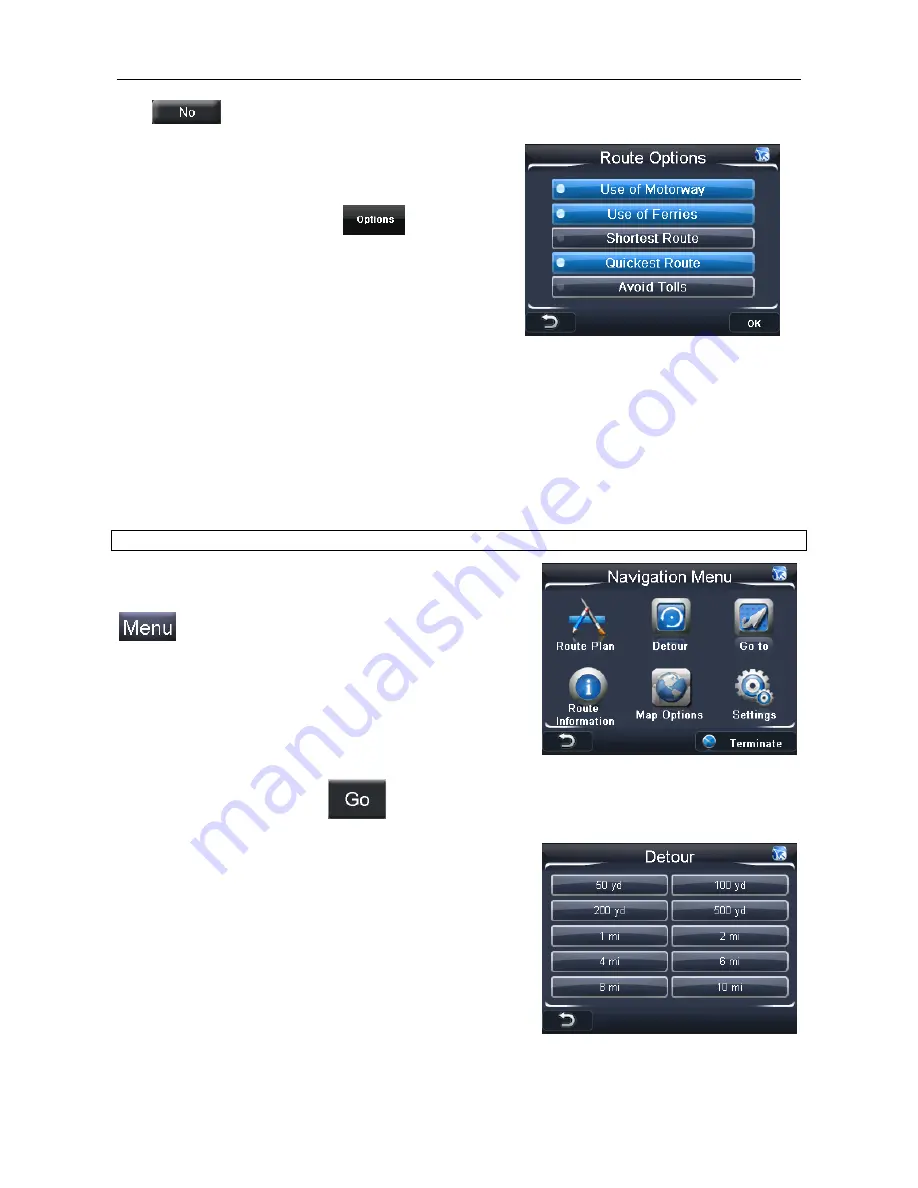
NAVIGATION
36
Tap
to keep your current location as the start point, the unit will begin calculating
the route and then drive the route automatically.
9.4 Route Options
The route options menu allows you to configure the
route to your preference. Tap
the screen
will change to the route options screen.
From here you can enable or disable a number of
options relating to how the route is calculated.
The currently selected options are shown with an
orange indicator.
Use of Motorway - When selected the unit will use motorways in the route calculation.
Use of Ferries -
When selected the unit will use ferries in the route calculation.
Shortest Route -
When selected the unit will calculate a route which covers the shortest
distance.
Quickest Route -
When selected the unit will calculate a route which has the shortest
travel time.
Avoid Toll Roads - When selected the unit will calculate a route which does not use toll
roads.
NOTE: the Route options default to the above each time the unit is switched on.
10 Route Navigation Menu
While navigating or simulating a route tapping the
button will take you to the Route Navigation
Menu. From here you can obtain detailed information
about the route you have calculated or make changes
to the settings without having to exit navigation.
10.1 Route Plan
This takes you back to the Route Plan Menu (see
page 34). From here you can add/remove waypoints, change the Route Options or even
simulate the route. Tapping
will result in the route being recalculated from your
current position. Any changes will be taken in to consideration when calculating the route.
10.2 Detour
This option allows you to navigate around any traffic
jams or blocked roads which are along your planned
journey. When tapped the screen will change to show
the available distance options. You will need to
estimate the distance to the blocked road/traffic jam
then choose the option which is the next lowest
distance.
The unit will than calculate a detour route, this new
route can be viewed on the map as a blue line.



















