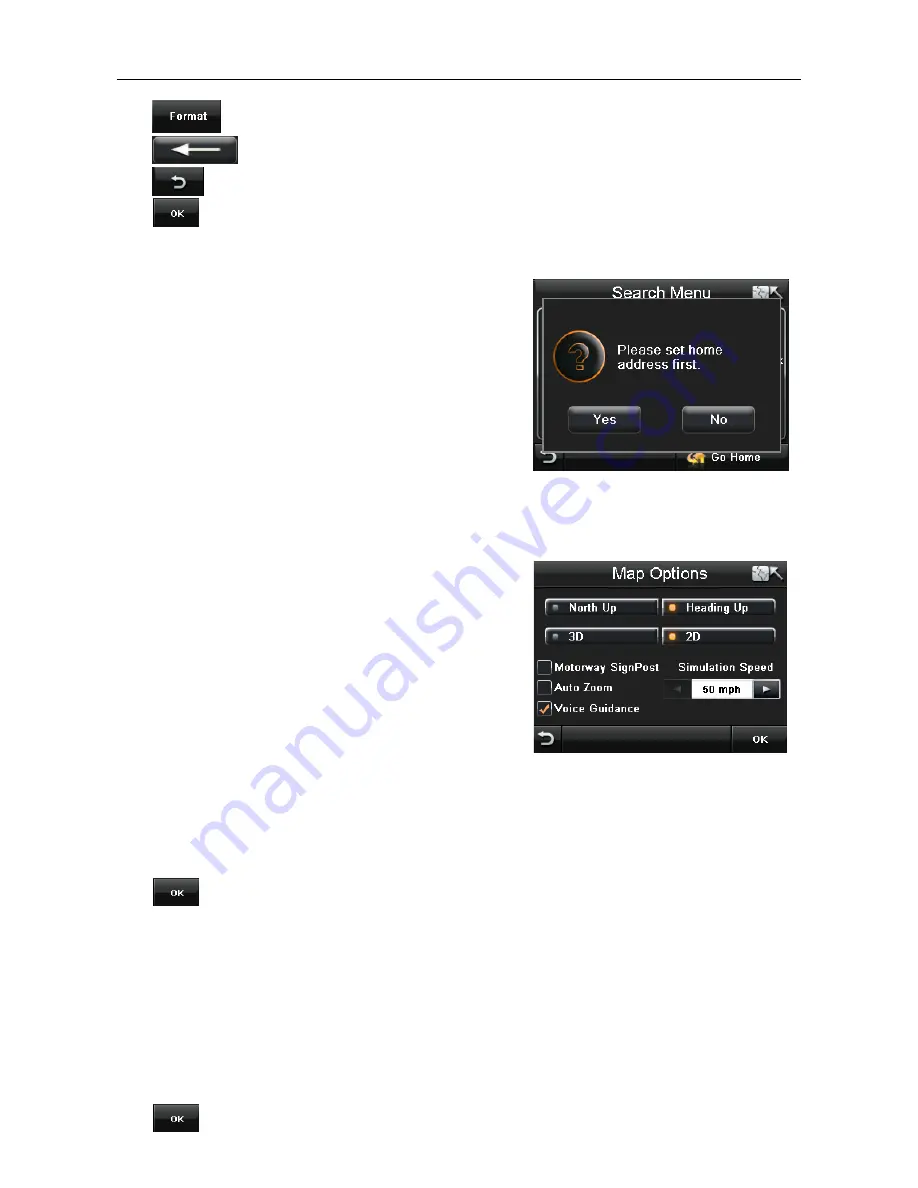
NAVIGATION
Tap
to change between Degrees:minutes:seconds and Decimal formats.
Tap
to delete any incorrect characters.
Tap
to go back to the Search Menu screen.
Tap
to confirm the entered co-ordinates. The screen will then change to show the
Route Plan screen (see page 35).
6.7 To Navigate Directly Home
Tapping Go Home will directly navigate you to your
set home address without having to tap any other
keys or enter an address. This is very useful as your
home address will be the destination which is
navigated to the most. The screen will change to
show the Route Plan screen (see page 33).
In order to use this option you will need to set your
home address first. If you select this option without
setting your home address first, the unit will ask you if
you wish to set it now. Alternatively this can be done using the Set Home Address found in
the Settings menu (see page 29).
7 Map Options
Allows you to set the map preferences to your liking,
it allows you to set the way the map looks and
behaves during navigation. When tapped the screen
will change to the Map Options screen, from where
you can easily select several options.
7.1 North Up/Heading Up
Changing this option changes the way the map is
orientated when you are navigating.
North Up – Means that the map will be fixed so that
North is upwards. The position icon will be shown in the centre of the screen and will rotate
to show your current direction of travel.
Heading Up – Means that the map will be rotated to always face the direction you are
travelling, while the position icon will be fixed at the lower centre of the screen.
The option with the orange indicator is the currently selected option.
Tap
to confirm the change.
7.2 3D/2D
Changing this options changes the way the map looks when you a driving.
3D – The map will be shown as if you were looking down at it from behind and above your
current position. (When in 3D mode, the option for selecting North Up/Heading Up will be
disabled and set to Heading Up only.)
2D – The map will be shown as if you were looking directly down onto your current
position.
The option with the orange indicator is the currently selected option.
Tap
to confirm the change.





























