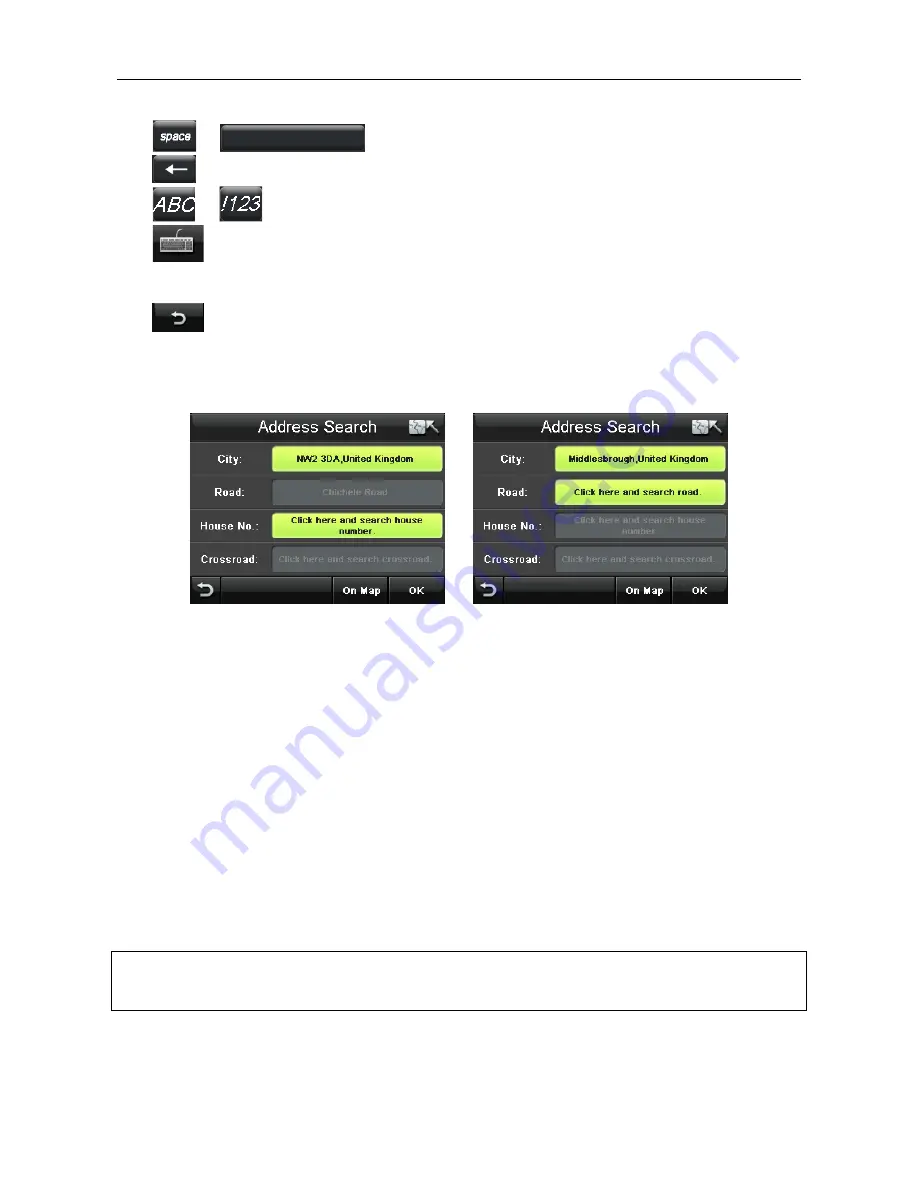
NAVIGATION
Tap
or
(number keyboard) to enter a space.
Tap
to delete an incorrect letter.
Tap
or
to change between numbers and letters (number keyboard only).
Tap
to change the keyboard language if available, you can now access the
languages special characters by tapping as above. (see page 28 for how to select
keyboard language).
Tap
to cancel entering address information and to return to the Address Search
screen.
Once the city/postcode has been entered, you will be taken to the Address Search screen.
If you entered a postcode the road will be automatically entered in to the Address Search
screen.
You can continue entering address information in order to narrow down your destination
even further.
UK & ROI Version
Tap on the Road field to enter a road name, you will be taken to the keyboard screen
again. As for when entering a city name the unit will begin matching the name and
narrowing down the possible matches.
Western Europe (WEU) Version
Tap on the Road field to enter a road name, you will be taken to the keyboard screen
again. But this time the name will not be matched as you go. Enter the full road name or as
much of the road name as you know then tap OK. You will be shown a list of all possible
matches.
NOTE: For the Full Europe (FEU). The unit will match City and Road names for countries
in Western Europe, But will not match City and Road names for countries in Eastern
Europe.
Tap on the House No. field to enter the house number, you will be taken to the keyboard
screen again. If the house number cannot be found you will be taken to the default
position.






























