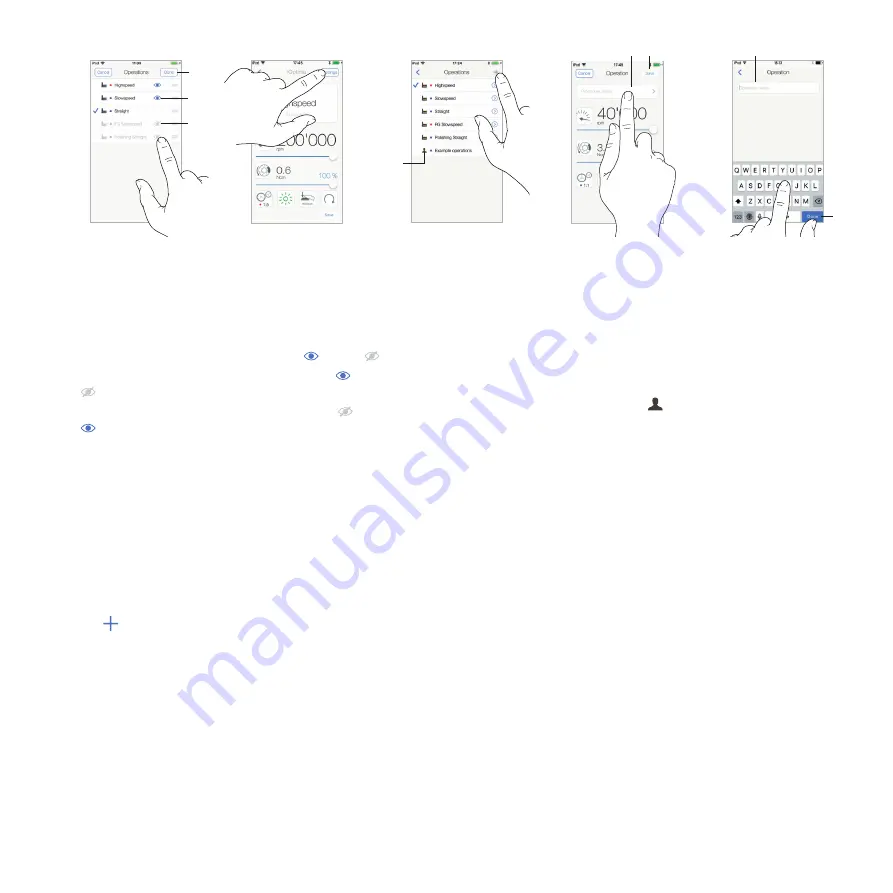
51
FIG. 20
FIG. 21
FIG. 22
FIG. 23
FIG. 24
1
2
3
5
1
2
3
4
14.4.4 Hide / show operations
A.
Do a long tap on an operation which is not hidden to activate
the hide function and display the icons
(2) and
(3).
B.
To hide an operation, tap it in the list, the icon
(2) will pass to
(3).
C.
To show an operation, tap it in the list, the icon
(3) will pass to
(2).
D.
Tap
Done
(1) to validate.
14.5 Create new operations (user-defined)
A.
From the operative screen, tap
Settings
to open the
Operations
screen.
B.
Tap
to create a new operation type.
The
Operations
screen opens.
C.
Tap in the
Operation name
text field (1) to display the onscreen
keyboard.
D.
Type the new
Operation name
(3) and tap
Done
(4).
E.
Set handpiece ratio and operation settings.
F.
Tap
Cancel
or
Save
(2) to validate user-defined operation and tap
back, FIG. 23.
If saved, the new operation is displayed in the
Operations
screen (5) with the symbol
(user-defined) beside it, FIG. 22.
G.
Select an operation.
The app navigates back to operative screen.
Содержание 1700544-001
Страница 8: ...3...
Страница 9: ...Rx Only iOptima description...
Страница 26: ......
Страница 27: ...Rx Only iOptimaINT description...
Страница 45: ...iOptima iOptimaINT operation...
Страница 83: ......






























