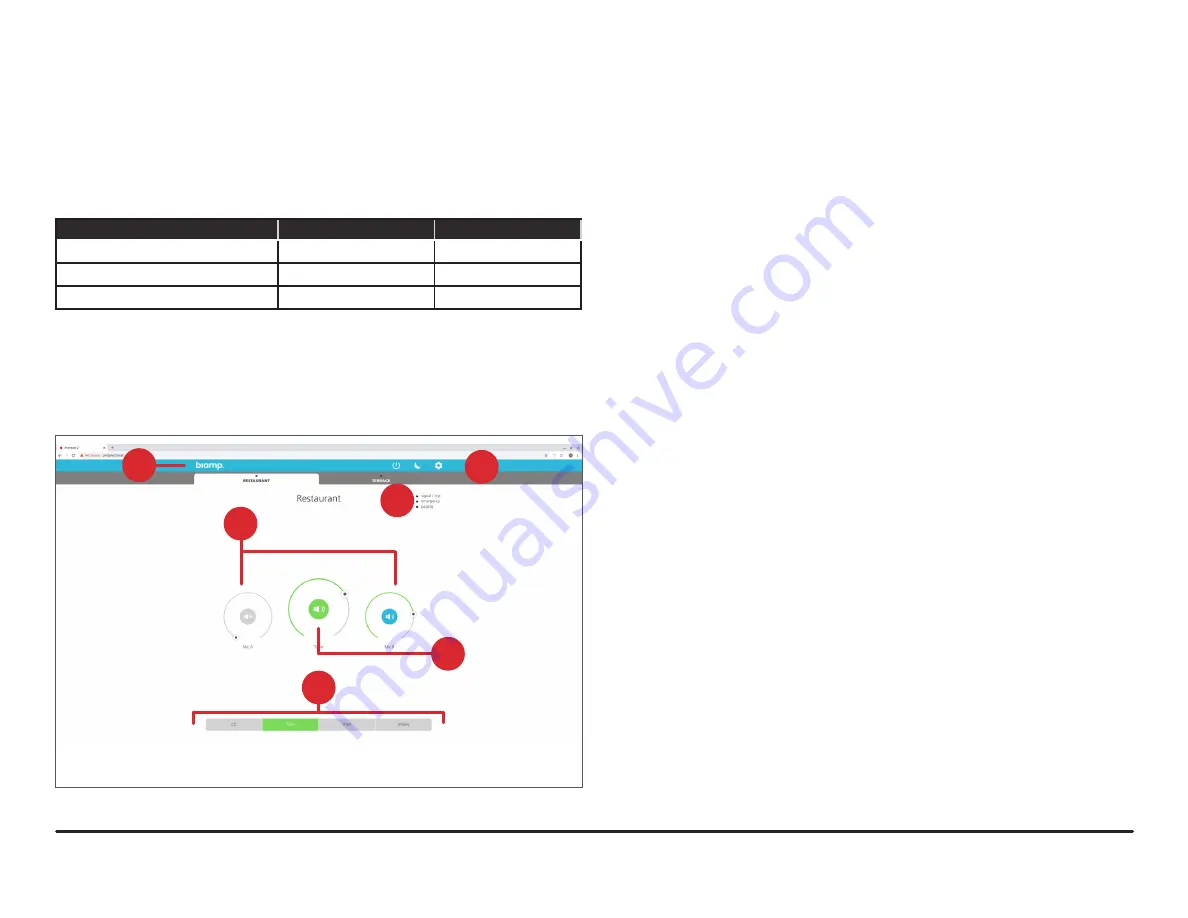
page 10
Installation and Operation Guide
PREZONE2
PREZONE2 Webapp
Once the PREZONE2 is connected to a network and is accessible via PC or
mobile device, the webapp may be used to control features and functions of the
PREZONE2.The primary components of the webapp are the control page and
the settings page.
The table that follows gives device, operating system and browser combinations
that have been tested and are supported. Other configurations not listed here
are likely to function properly but have not been tested.
Device
Operating System
Web Browser
Windows PC
Windows 7 & 10
Chrome & Firefox
Android phone & tablet
Android 8, 9 & 10
Chrome & Firefox
iPhone, iPad & iPad Pro
iOS 12 & 13
Chrome & Safari
Note:
Microsoft Edge is currently not supported.
Control Page
The Control page provides Zone, MIC and Source controls as well as status
indications such as clipping, paging and emergency mode status.
See Figure 14 below for an example of the Control page:
1
2
6
5
4
3
1. Zone Selection Tabs
The zone selection tabs enable control of either Zone 1 or 2. Both zone
tabs have controls for mic volume, source selection and volume and give
status of clipping, paging and emergency mode status.
2. MIC A and B Controls
The MIC A and B rotary dials control the level of the respective microphone
input of the zone selected. The loudspeaker icon in the middle of the dial
turns the microphone on or off.
3. Line Level Control
This rotary level control adjusts the volume of the selected source. The
loudspeaker icon in the middle of the dial turns the source audio on or off.
4. Line Source Selection
Allows selecting the input for the current zone; only one source may be
selected at a time.
5. Power, Night Mode and Settings
• Power Button - puts the PREZONE2 in Standby Mode.
• Night Mode - changes the color scheme so the PREZONE2 display is
more suitable (dimmer) for dark locations.
• Settings - enters the settings page. See "Settings Page" for information.
6. Status Indicators
• Signal / Clip - illuminated green when a signal is present; illuminated
red when the signal is clipping in the selected zone.
• Paging - illuminated green when a paging announcement is active in
the selected zone.
• Emergency - illuminated green when emergency mode is active
LEDs on the front panel will reflect the level, selection and status in the webapp
and vice-versa. For example, when adjusting the volume control for Zone 1 in
the webapp, the LED around the Zone 1 knob will adjust accordingly.
Figure 14.
Webapp Settings Page














