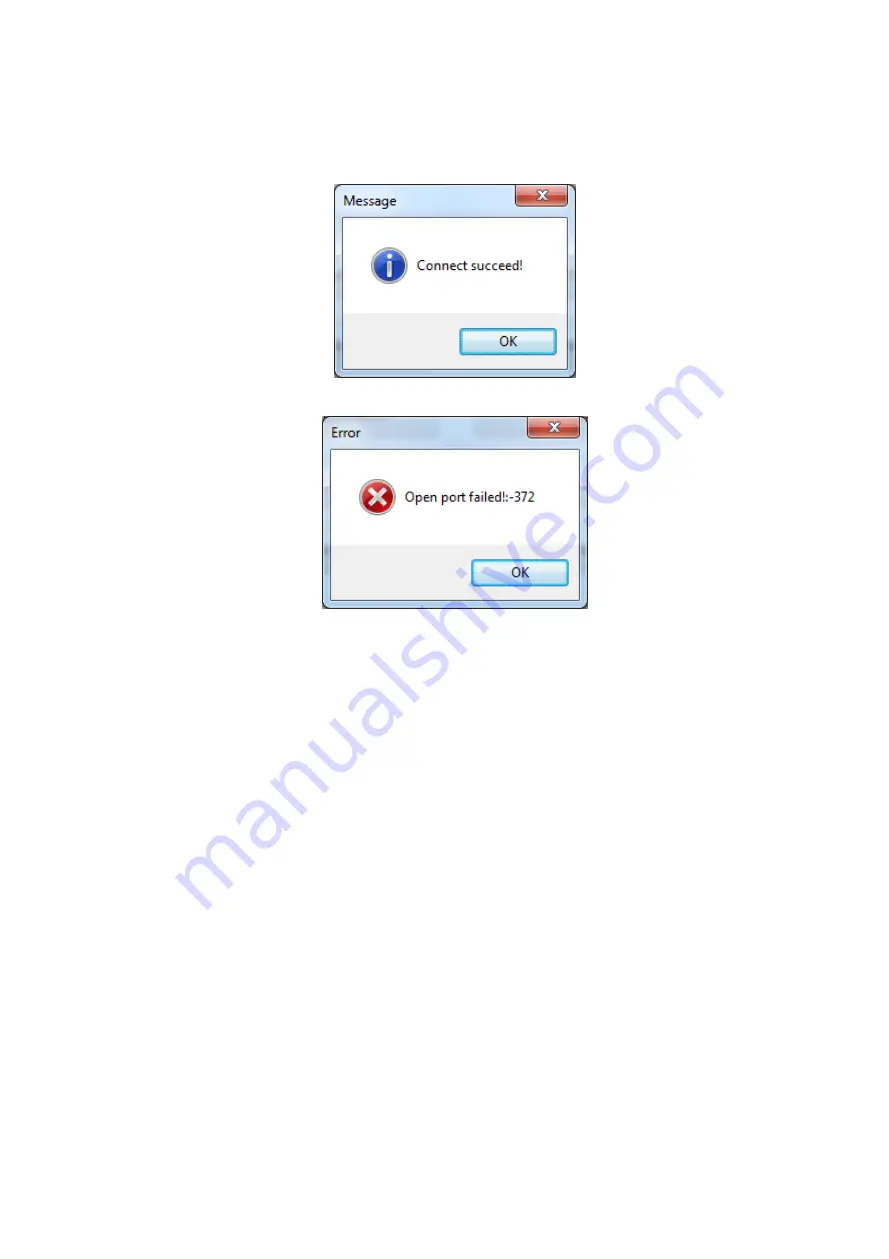
BE-G42S User Manual
23
●Choose the printer
currently use, connect it to computer. Click
“Connect Test” to test whether
the connection is ok or not.
If connection is OK, the icon below will come out.
If connection fails, normally shows following icon.
Note: Please connect your printer to power firstly, choose one port (depend on the printer
you bought) to connect to the PC. Connecting method refer to the Power Connection.
When connection fails, please check the connection or whether the port matches. (When
USB port is used, it is better to make sure only one printer is connected)
Содержание BE-G42S
Страница 1: ...BE G42S User Manual BESTEASY Tel 1 213 262 0251 Web www besteasy top...
Страница 3: ...BE G42S User Manual 9 3 Linux Driver Installation 54 9 4 Detailed Linux Driver Settings 59...
Страница 10: ...BE G42S User Manual 6 1 3 Dimension Unit mm...
Страница 21: ...BE G42S User Manual 17 Chapter 4 Interface 4 1 USB Interface PIN SIGNAL NAME 1 VBUS 2 D 3 D 4 GND...
Страница 26: ...BE G42S User Manual 22 Click Delete Printer click OK to delete the printer...
Страница 37: ...BE G42S User Manual 33 2 According to different needs set the page...
Страница 38: ...BE G42S User Manual 34 Click Paper Name then choose the paper type...
Страница 41: ...BE G42S User Manual 37 3 Speed 4 Test...
Страница 42: ...BE G42S User Manual 38 5 Media Handing 6 Media type...
Страница 43: ...BE G42S User Manual 39 3 Click Watermark it recommends to use BMP format...
Страница 44: ...BE G42S User Manual 40 4 Click Halftone...
Страница 46: ...BE G42S User Manual 42 2 Click General Print Test Page and the printer will print the current settings...
Страница 47: ...BE G42S User Manual 43 3 Click Ports then choose the port needed...
Страница 48: ...BE G42S User Manual 44 4 Click Advanced to set the available time for the printer...
Страница 50: ...BE G42S User Manual 46 3 Choose the printer driver name needed to uninstall then click Next 4 Click Yes...
Страница 52: ...BE G42S User Manual 48 2 Select a destination and click Continue...
Страница 53: ...BE G42S User Manual 49 3 Choose Installation Type and click Continue Install...
Страница 54: ...BE G42S User Manual 50 4 Type in the password of your computer 5 The installation was successful...
Страница 56: ...BE G42S User Manual 52 8 Under Printer Scanner printer BE G42S is available...
Страница 59: ...BE G42S User Manual 55 2 Double click the file twice 3 Right click in the blank choose the Open in Terminal...
Страница 64: ...BE G42S User Manual 60 2 Describe printer then click Apply 3 Choose whether to print a test page...
Страница 67: ...BE G42S User Manual 63 Job Options Choose the item and the printer will execute appropriate action...
Страница 68: ...BE G42S User Manual 64 Ink Toner Levels...






























