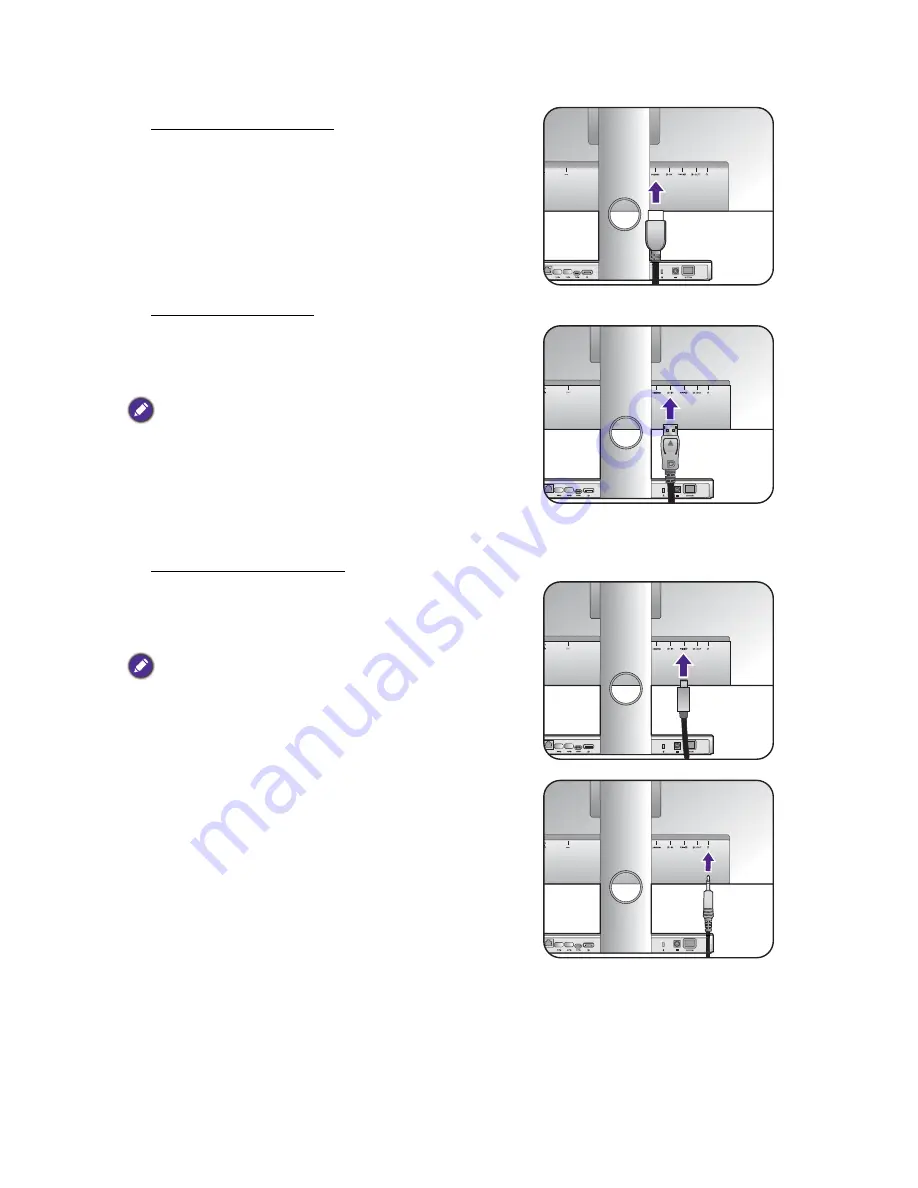
13
How to assemble your monitor hardware when working
2. Connect the PC video cable.
To Connect the HDMI Cable
Connect the plug of the HDMI cable to the HDMI port
on the monitor. Connect the other end of the cable to
the HDMI port of a digital output device.
Either
To Connect the DP Cable
Connect the plug of the DP cable to the monitor video
socket. Connect the other end of the cable to the
computer video socket.
After the monitor and the computer are powered on, if the
image is not displayed, disconnect the DP cable. Connect the
monitor to any video source other than DP first. Go to
System
and
DisplayPort
on the OSD menu of the monitor
and change the setting from
1.2
to
1.1
. Once the setting is
done, unplug the current video cable and re-connect the DP
cable. To go to the OSD menu, see
Basic menu operation on
page 32
.
Or
To Connect the mini DP Cable
Connect the plug of the mini DP cable to the monitor
video socket. Connect the other end of the cable to the
computer video socket.
The video cables included in your package and the socket
illustrations on the right may vary depending on the product
supplied for your region.
Or
3. Connect the headphones.
You may connect headphones to the headphone jack
found on the back side of the monitor.
LAN
LAN
LAN
LAN
Содержание PD Series
Страница 1: ...PD Series LCD Monitor User Manual ...




























