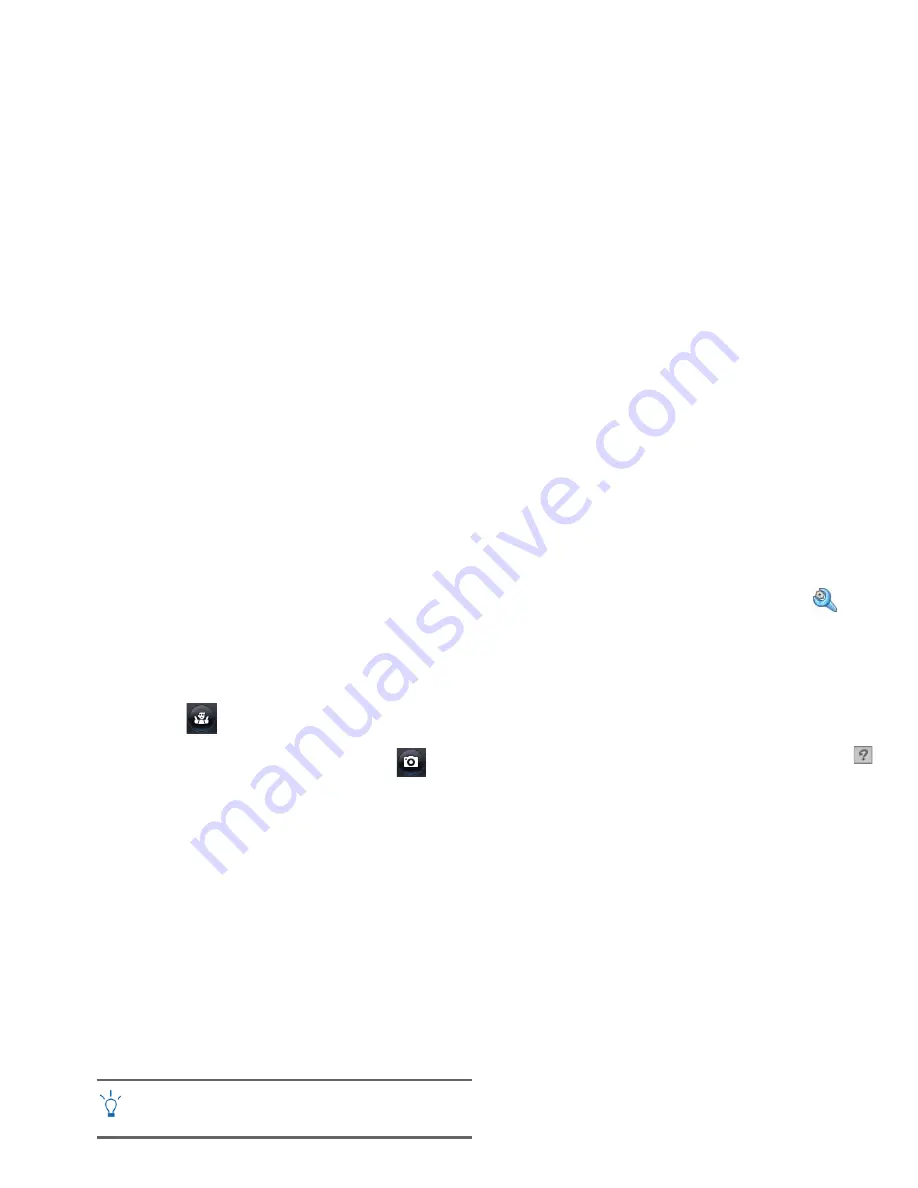
Using nScreen in Windows XP
23
Photo Booth
You can select and personalize the select frames added to your
pictures.
The
Photo Booth
module provides you with the pose
detection function that detects your movement and takes
pictures automatically once you hold the pose. To activate this
function, click
.
You can manually take a picture as well by clicking
.
By default, the framed picture is saved under
My Documents
>
WebCam Media
>
Photo Booth
.
Video chat
To chat online, select to install or activate a free instant
messaging program as instructed in
"Activating WebCam
Companion 3" on page 21
. Follow the on-screen instructions to
complete the installation.
Using Magic-i Visual Effects
"Magic-i Visual Effects" automatically launches with the
"Capture", "Masque", "Photo Booth" modules, and "Chat"
function of "WebCam Companion 3". You can use "WebCam
Companion 3" with "Magic-i Visual Effects" to enhance the
capture and video chat experience. Use a rich set of effect
templates to make images and video chat fun and entertaining.
Before you start using "Magic-i Visual Effects", click
and
input the values to change the settings appropriately by
dragging the sliders. You can also click
Auto
in each setting and
the program will set the calculated values automatically.
Available settings may vary by module.
When the settings are complete, you are ready to use "Magic-i
Visual Effects" by selecting desired options from the left,
including
Face Tracking
,
Digital Zoom
,
Filter
,
Frame
,
Theme
,
Avatar
,
Enhance
, and
Masque
. For details, click
(at the top right corner) to read the Help file.
Adjusting resolution
When the CPU performance is low, you may need to adjust the
resolution to make 'Magic-i Visual Effects' run correctly. Please
change the default resolution "320 x 240 (QVGA)" to a lower
one. You can select "176 x 144 (QCIF)" or "160 x 120 (SQVGA)".
"Magic-i Visual Effects" is available when the resolution is set
to 320 x 240 pixels or lower. Refer to
"Adjusting resolution" on
page 23
for setup.






























