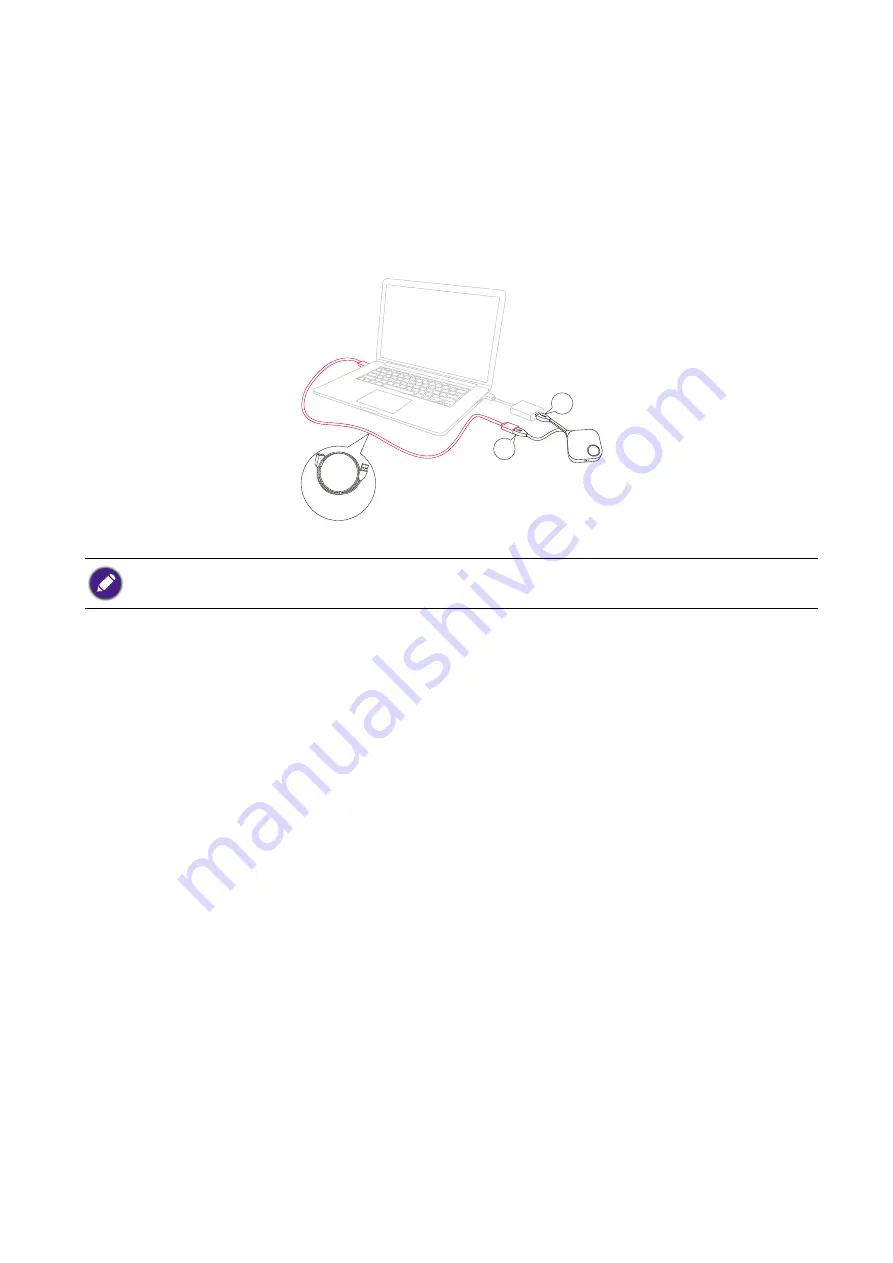
23
Installation
Using Cable USB A(F) to USB A(M)
A USB cable is provided for MacBook and Windows laptop users.
1. Insert the HDMI cable of the Button to the HDMI converter of your laptop.
2. Connect the cable USB A(F) to your laptop.
3. Connect the Button’s USB jack to the Cable USB A(M).
Make sure your own HDMI converter is workable.
HDMI
USB
Cable USB A(F) to
USB A(M)






























