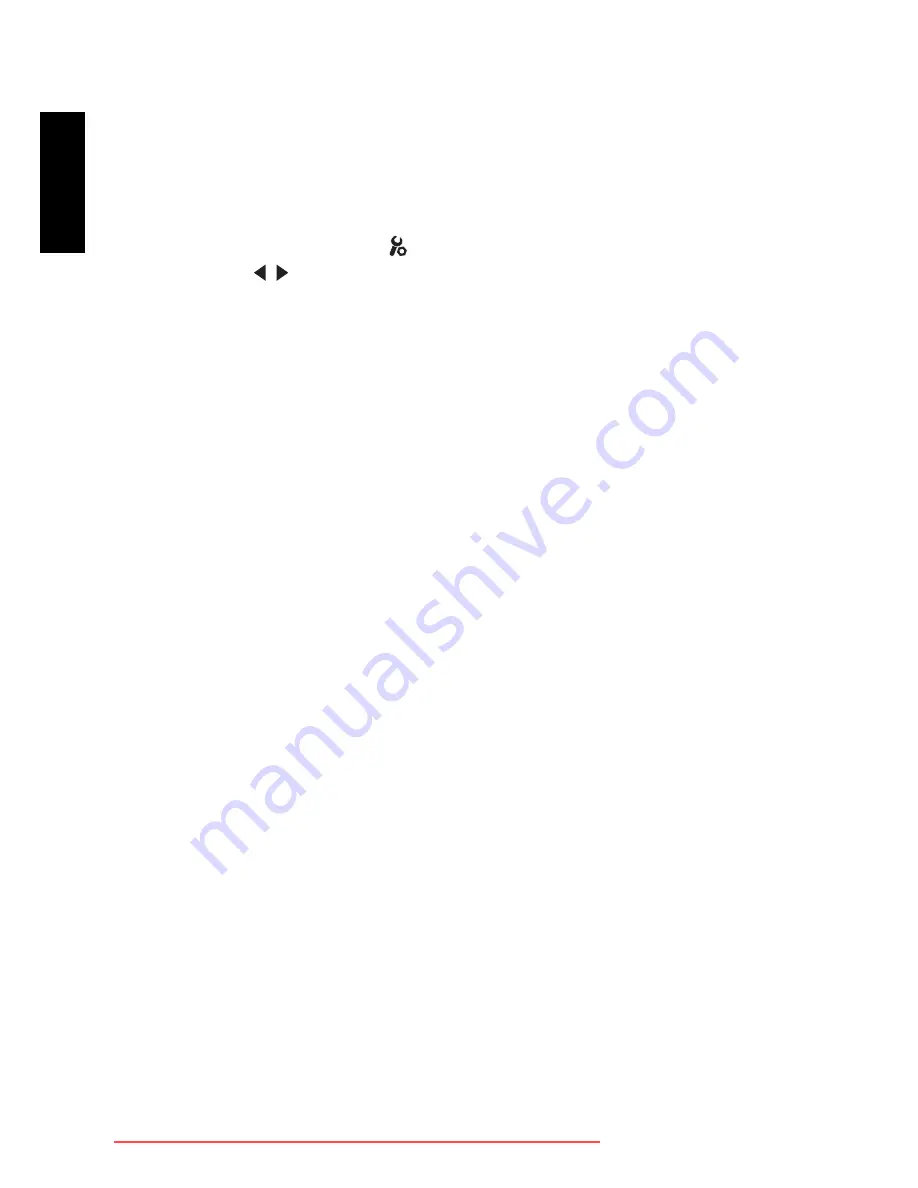
MENU Options
20
Eng
lish
4.3.6 Rotation
Refer to 3.3.4 “Rotating Images” for further details.
4.4
Setup Menu
You can configure the general settings for your camera’s operating environment in this menu.
1.
Toggle the
MODE
button to
and press the
SET
button.
2.
Press the / buttons to select the desired setting.
3.
Toggle the
SET
button to confirm the desired setting.
4.
Press the
MENU
button to exit.
4.4.1 Language
Refer to 2.6 “Choosing the Language” for further details.
4.4.2 Frequency
This camera supports different lighting frequencies: 50 Hz and 60 Hz. When photographing
under fluorescent lighting, select the correct frequency setting depending on your local area’s
voltage. This function is only effective if you set the White Balance to Fluorescent setting.
• 50Hz / 60Hz
4.4.3 Power Off
If no operation is performed for a specific period of time, the power of the camera is
automatically switched off.
• 1 Min. / 3 Min. / Off
4.4.4 Beeper
This enables the sound each time you press the camera button.
• On / Off
4.4.5 Format
Refer to 2.7 “Formatting the Memory Card” for further details.
4.4.6 Reset
Use this option to reset all settings to factory default settings.
Downloaded from ManualsCamera.com Manuals























