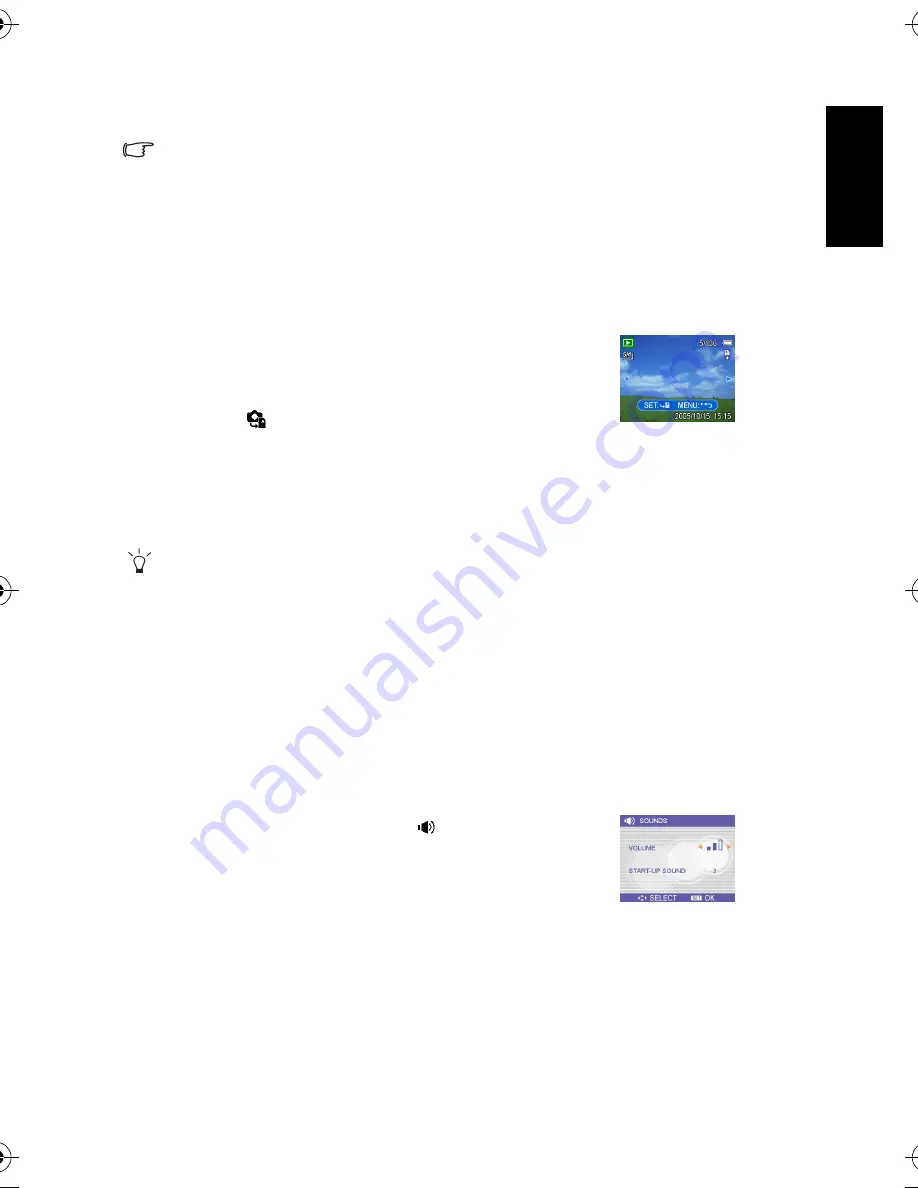
Eng
lis
h
Using the Camera
21
•
During the slideshow, press the SET button to pause the slideshow and press the SET
button again to resume.
•
The slideshow function is not available for the movie clips and voice recording.
3.15 Copying the Files
You may want to copy the data from the camera's internal memory to the memory card for
convenience.
5. Press
or
to select the image you want to copy to a card.
6. Press the SET button to start copy.
7. Repeat step 5~6 to copy other images.
8. Press the MENU button to complete the setting.
•
To copy all images to a memory card in a time, select ALL in step 4 and press the SET
button.
3.16 Setup Settings
3.16.1 Adjusting Sounds
You can adjust the sound volume and set different sounds as the start-up sound.
1. Be sure you had inserted a memory card to your digital
camera.
2. Set the camera to the Playback mode. Refer to 3.3 “Switching
between Record and Playback” on page 5.
3. Press the MENU button, using
or
to select COPY TO
CARD (
) and press the SET button.
4. Press
or
to select SINGLE, then press the SET button.
1. Set the camera to the Setup Menu. Refer to 3.4.5 “Setup
Menu” on page 9.
2. Press
or
to select SOUNDS (
) and then press
or the
SET button to enter the sounds screen.
3. Use the arrow button to adjust the volume and select a desired
start-up sound.
4. Press the SET or the MENU button to apply the setting.
5. Press the MENU button to close the menu.
DC_C1000_UM.book Page 21 Wednesday, June 7, 2006 10:54 AM






































