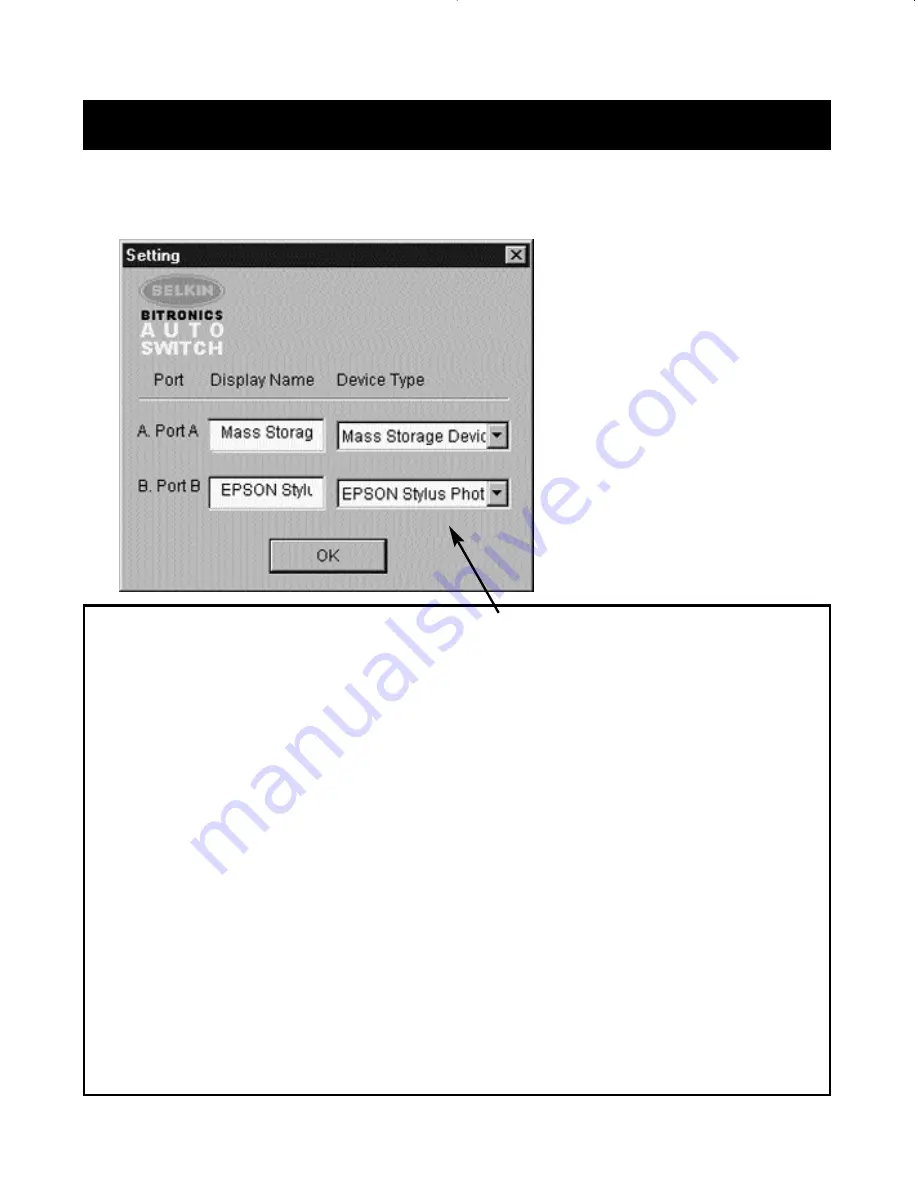
162
Windows
®
95 / 98 e NT
®
(continua)
7.
Cliccate su Impostazioni. Ora dovete indicare al software quali dispositivi
sono collegati a ogni porta:
Il Tipo Dispositivo vi fornisce un menu a tendina che mostra i tipi di stampante
installati sul vostro computer come pure altri tipi di dispositivi paralleli.
Qui, dovete selezionare il tipo corretto di dispositivo collegato a tale porta.
•
Se state utilizzando un dispositivo che aggiunge una lettera al vostro
sistema (come uno Zip
®
Drive, un CD-ROM, un LS-120, ecc…),utilizzate
l’impostazione Dispositivo di Memoria.
•
Se state utilizzando una stampante, utilizzate il driver della stampante
usato per quella particolare stampante su quella porta dello switch
Bitronics. Se non appare in questo menu, significa che il drive della
stampante non è stato installato. (In questo caso, reinstallate i driver
della stampante e ripetete questa procedura dopo aver riavviato il vostro
computer). Se avete più di una stampante installata, assicuratevi che sia
usato il drive corretto per la stampante collegata con quella porta nello
switch Bitronics.
•
Per qualsiasi altro dispositivo parallelo, usate semplicemente Scanner, e
cambiate di conseguenza il Visualizza Nome. Per esempio, se avete un
drive parallelo di unità a nastro, usate Scanner come Tipo Dispositivo,
poi digitate Drive di Unità a Nastro in Visualizza Nome.
P73043/F1U127iKIT univ/man.qxd 4/28/00 2:05 PM Page 162
Содержание Bitronics F1U127
Страница 1: ......
Страница 3: ......
Страница 4: ...Table of Contents En Fr De Ne It English 1 Fran ais Europe 37 Deutsche 75 Nederlands 113 Italiano 149...
Страница 5: ......
















































