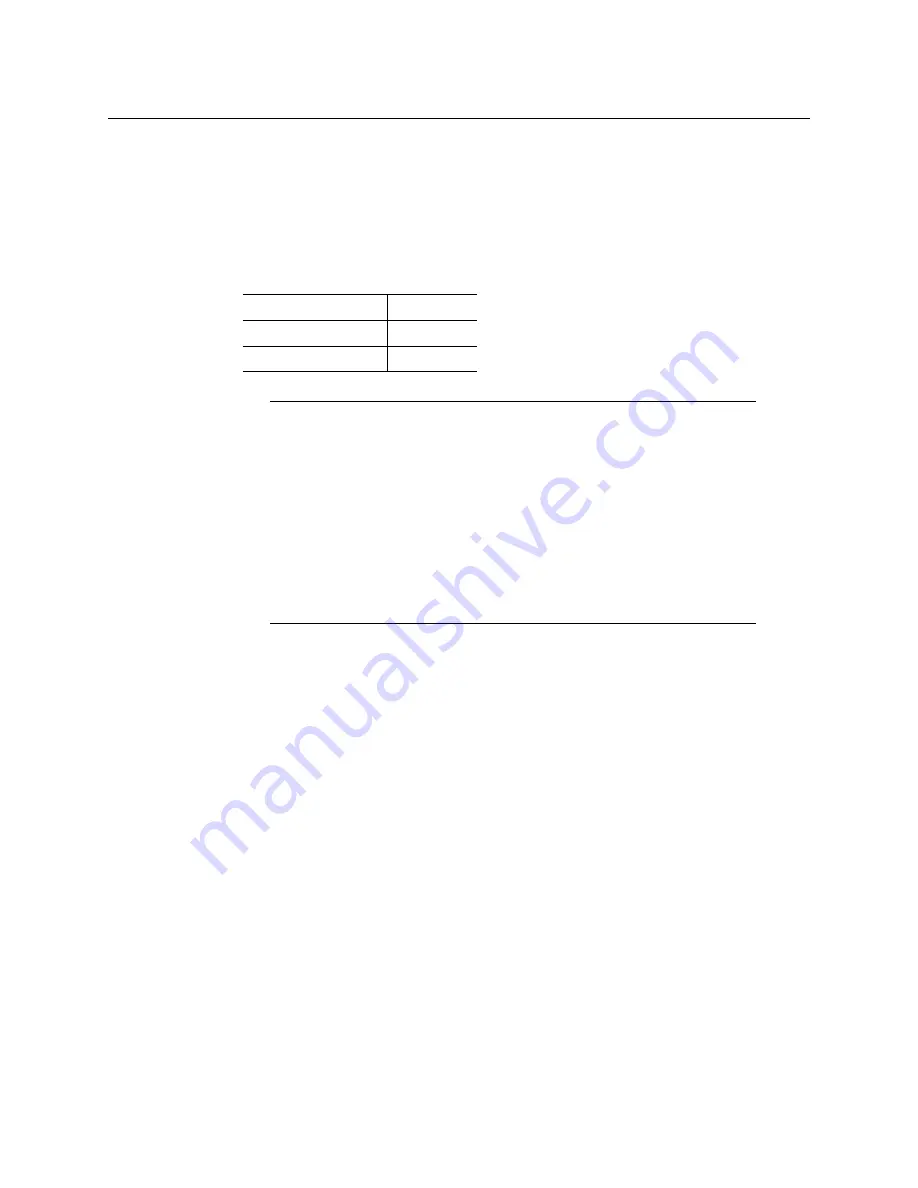
14
Setting Up Your Multiviewer
Using the Kaleido-RCP2 with Default Settings
To start using the Kaleido-RCP2 with its default settings
1 Physically connect the Kaleido-RCP2 unit to the network using an Ethernet cable (see
By default, the Kaleido-RCP2 is configured with DHCP enabled, so it will automatically
be assigned an IP address by a DHCP server. If no DHCP server can be found, the
Kaleido-RCP2 will fall back to its default static IP address, subnet mask, and gateway
settings:
2 On the Kaleido-RCP2 unit, press the ENTER button and hold it until the ESC button
lights up.
The following message appears on the LCD display:
Configuration
ROOM SELECTION
3 Press ENTER again to obtain the room list from the multiviewers that are currently
available on the network.
The message
ROOM Select
followed by the name of the first room available appears on
the LCD display.
4 Press the
2
key (to move up in the list) or the
8
key (to move down the list) until
Room1
is displayed.
5 Press ENTER, and then press ESC to exit the configuration menu.
6 Press the LOGIN button.
The following message appears on the LCD display:
LOGIN Position
Admin
7 Press ENTER to log on to your system as “Admin”.
A message prompting you for a password appears on the LCD display.
8 Press ENTER again (by default, there is no password).
Default IP address
10.0.3.191
Default subnet mask
255.255.0.0
Default gateway
0.0.0.0
Notes
• If you need to operate with a fixed IP address, you must use the
Configuration menu to disable DHCP and set up the correct IP address,
Network Mask, and Gateway (see the “Enabling or Disabling DHCP” and
“Setting an IP Address, Subnet Mask and Gateway” sections in the
Kaleido-
RCP2 Guide to Installation and Operation
, available on the DVD that shipped
with your system.)
• To access rooms located in other subnets, the Kaleido-RCP2 must be
configured with the appropriate unicast IP addresses (see the “Configuring
Unicast IP Addresses” section in the
Kaleido-RCP2 Guide to Installation and
Operation
, available on the DVD that shipped with your system.)
Содержание Miranda KMV-3901
Страница 1: ...Quick Start Guide M866 9905 109 12 January 2014...
Страница 4: ......
Страница 26: ......
























