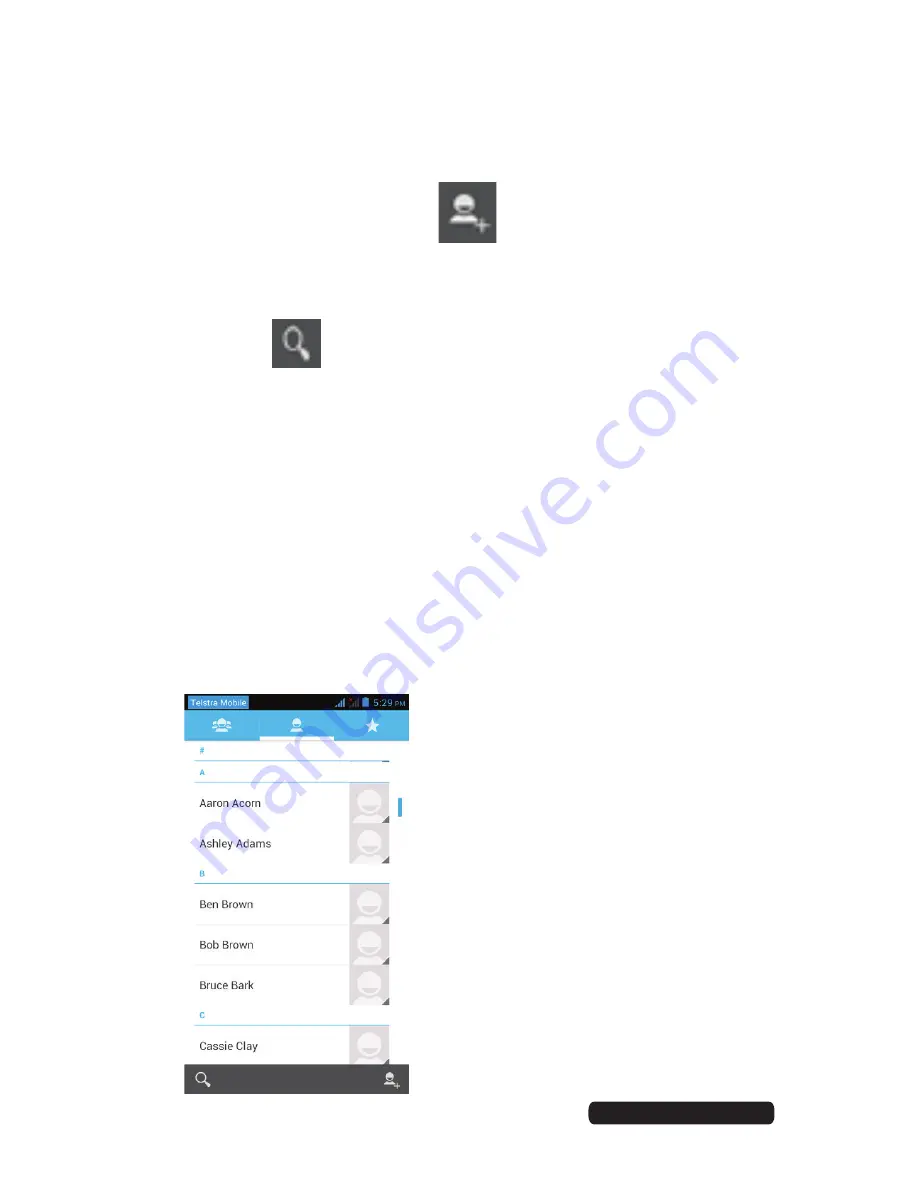
22
After Sales Support
Telephone:
1300 886 649
Email:
Contacts
The contacts application lets you manage your phone, messaging and email
communications with the contacts in your contacts list. If you are synchronising contacts
with your Google account via your PC tools, any contacts stored in those accounts will
displayed.
Contacts list
Adding a new contact
•
On the Contacts list screen, press the
button, then tap “Create contact”.
•
Enter the contact information in the fields provided.
•
Scroll to the bottom of the screen and tap “Save”.
Searching for a contact
•
Press the
button to enter the search menu, a search bar will appear at the top
of the Contacts list screen.
•
Enter the first few letters of the first or last name of the contact you are searching,
matching contacts will be displayed.
NOTE:
If the list of matching contacts is long, tap to hide the on-screen keyboard to view
more results.
Deleting a contact
•
On the Contacts list screen, press “Menu” and then tap “Delete contact”.
•
On the Delete screen, you can select “Multiple choice”, or “Mark all”.
•
WARNING:
This operation will delete the contact. Take care when using it.
Display options
Choose this setting to customise your display options, including default and Gmail account
display options.
NOTE:
After synchronising contacts with your Google account, add the contact to the
phone and select “All other contacts” in your Gmail account display options to
display the contacts in the list.
Operation (Cont.)






























