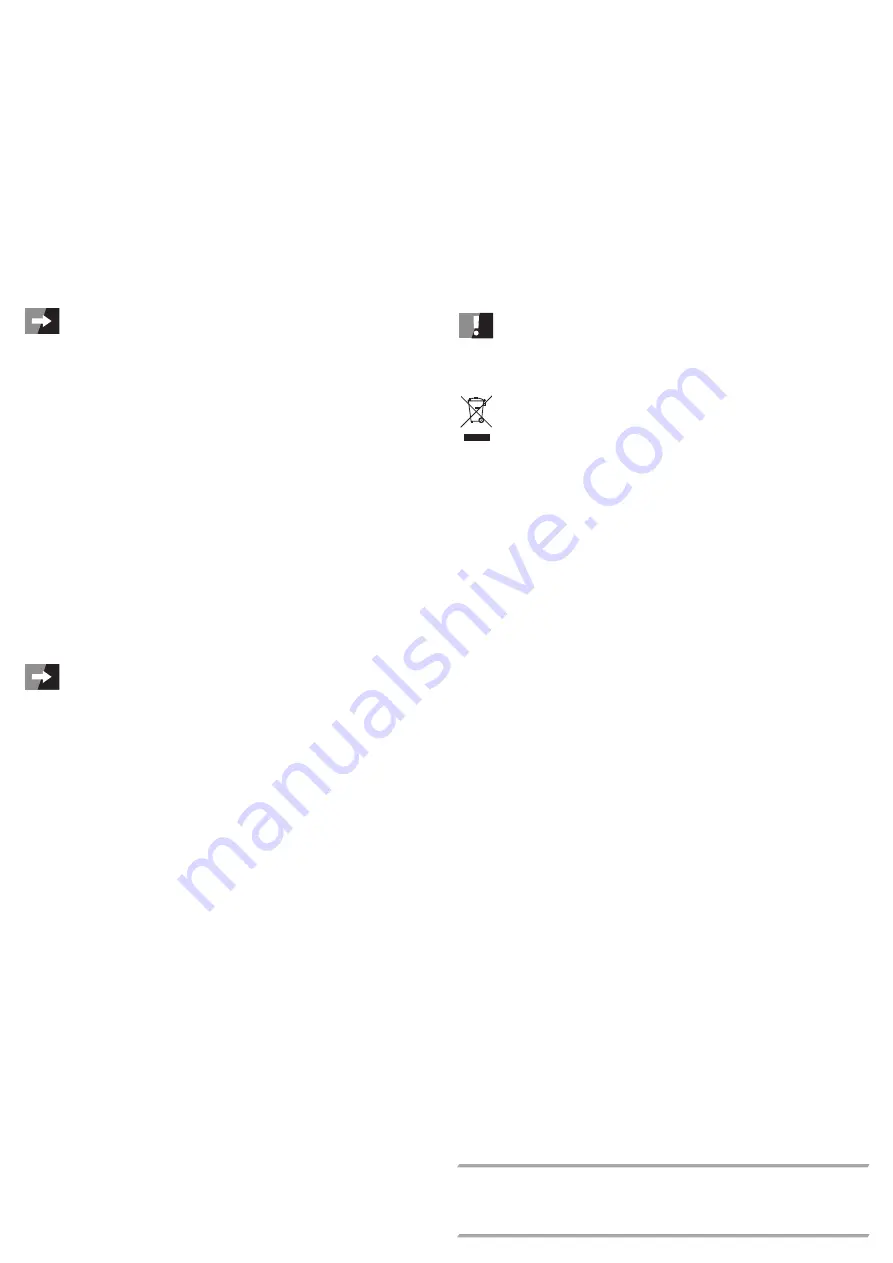
This is a publication by Conrad Electronic SE, Klaus-Conrad-Str. 1, D-92240 Hirschau (www.conrad.com).
All rights including translation reserved. Reproduction by any method, e.g. photocopy, microfilming, or the capture in electronic data
processing systems require the prior written approval by the editor. Reprinting, also in part, is prohibited. This publication represent
the technical status at the time of printing.
© Copyright 2016 by Conrad Electronic SE.
• Click on the symbol with the right mouse button and choose the top item “Game controller
settings”.
• If more than one game controller is shown in the window that opens, select “USB Vibration
Joystick (BM)” (in “D-Input” mode) or “Xbox 360 Controller for Windows” (in “X-Input”
mode). Click on “Properties”.
• In the configuration window, which has opened, you can test all buttons, as well as both
joysticks.
• In the “Calibration Function” tab you can calibrate both joysticks.
• In the “Vibration Test” tab you can test the vibration motors and set vibration intensity.
Maintenance and cleaning
The product is maintenance-free. Maintenance or repair work may be performed only by quali-
fied personnel or a specialised repair shop. The product contains no parts that require servicing.
Therefore, do not open it.
To clean the outside of the product, a dry, soft and clean cloth is sufficient. Do not apply too
much pressure on the housing; this could result in scratch marks.
Do not use abrasive cleaning agents, rubbing alcohol or other chemical solutions,
which may damage the casing or even impair operation.
Disposal
The product must not be disposed of in the household waste!
Dispose of the waste product in accordance with the applicable legal regulations.
Technical data
Power supply ........................................via USB
Operating voltage .................................5 V/DC
Power consumption ..............................max. 120 mA
Connection ...........................................USB type A; compatible with USB1.1, 2.0, 3.0
USB cable length ..................................approx. 175 cm
Supported operating systems ............... Windows
®
XP SP1 or higher (only 32 bit); Windows
Vista
TM
, Windows
®
7, Windows
®
8, Windows
®
8.1, Win-
dows
®
10 (32 and 64 bit)
Dimensions (W x H x D) .......................approx. 162 x 61 x 109 mm
Weight ..................................................approx. 217 g
Operating conditions .............................-10 °C to +65 °C; 25% to 75% relative humidity
Storage conditions ................................-30 °C to +65 °C; 20% to 80% relative humidity
Toggling the operating modes
As already mentioned in the chapter Controls, the gamepad supports several operating modes.
• The “D-Input” mode is intended for normal games on a PC that support game controllers.
It can also be used with a PlayStation 3 in this mode. In addition, it can be toggled between
digital and analogue.
“D-Input” digital: the right joystick is set to digital and equal to the 4 buttonsA1 to A4 (up = 1,
to the right = 2, down = 3, to the left = 4); only the left LED on the A11 display is lit
“D-Input” analogue: the right joystick is set to analogue and functions in the same way as the
left one; the two LEDs of the A11 display are lit
• The “X-Input” mode only supports XBOX 360 games for PC.
• To toggle between the “D-Input” mode and the “X-Input” mode, press the “Mode” for approx.
9 seconds. The mode was changed if the lit LED to the far left switches off for approx. 0.1
seconds.
• To toggle between the two operating modes, digital and analogue in the “D-Input” mode,
press the “Mode” button for approx. 2 seconds. Only the LED on the far left is lit in digital
mode. Both LEDs on the left are lit in analogue mode.
In this way, you can see in which operating mode (“D-Input“ or “X-Input”) the game
controller uses at this moment. If only the left LED is lit, simply press the “Mode”
button for approx. 2 seconds. If the two left LEDs are then lit, the controller is in the
“D-Input” mode and is set to analogue. Otherwise, it is in “X-Input” mode.
The controller saves the currently set operating mode. When it is connected again
with USB or the computer is started, it starts in the operating mode used last.
Driver installation software
Before you connect the gamepad to your computer, you must first install the driver software
from the enclosed CD.
If you want to use the controller with a PlayStation 3, you only need to connect it via the USB
port. It is recognised automatically. No driver installation is necessary.
To install the driver software on your PC, proceed as follows:
• If you have not already done so, turn your computer on and wait until the operating system
has finished loading.
• Insert the enclosed CD in the relevant drive.
• If the setup does not start automatically, navigate in the Windows
®
Explorer to your CD ROM
drive and start the setup manually. For this purpose, open the “.exe” file in the main directory
of the CD.
Follow all of the instructions.
If the query of Windows
®
appears in regard to user account control, prompting e.g.
to confirm administrator rights required for installation, confirm with yes in any case,
otherwise the installation aborts.
• As soon as the installation is completed, connect the gamepad to your computer.
Connect the USB plug of the gamepad to an available USB port of your computer.
The driver installation will follow automatically.
Testing and calibrating the gamepads
To test and calibrate the gamepad, if necessary, open the summary page „Devices and print-
ers“ in Windows
®
.
• For this purpose, in Windows
®
7, open the start menu and click the item “Devices and printers”.
In Windows
®
8 and 8.1, move the mouse to the right side, so that the charms bar unfolds.
Then click successively on the following items: “Settings”, “Control panel”, “Hardware and
sound”, “Devices and printers”.
In Windows
®
10, click with the right mouse button on the Start button and then - on “Control
panel”. Open “Hardware and sound”, and “Devices and printers”.
• A system value new game controller will be shown.
In the “D-Input” mode, it is shown as “USB Vibration Joystick (BM)”.
In the “X-Input” mode, the controller is called “Xbox 360 Controller for Windows”.








