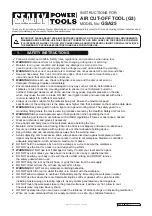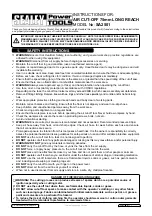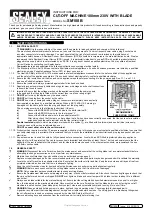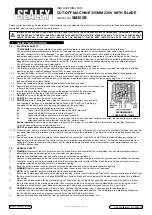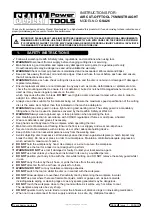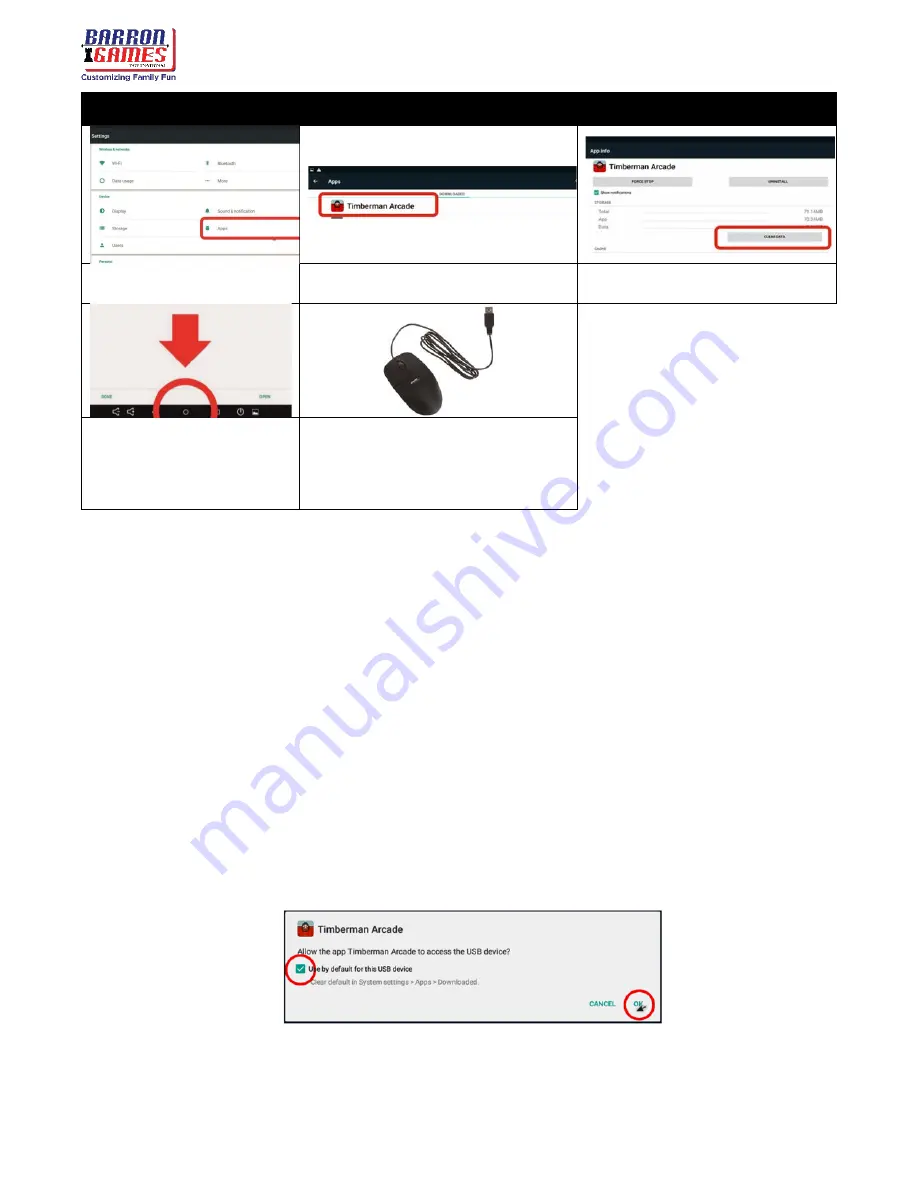
Timberman
Instruction Manual
28
For assistance call: +
1.716. 866-0054
Factory Reset
5.
Select “Apps”
6.
Find and click on the Timberman
application
7.
Select “Clear Data”
8.
After the app refreshes,
click on the circle at the
bottom of the screen to
exit back into the game
application.
9.
Disconnect the USB mouse and
reconfigure the operator settings to
your desired adjustments.
Problems with Coin Acceptors/Bill Acceptors
1)
This problem could indicate issues with firmware from mechanisms manufacturer
2)
Check all wirings for acceptors to ensure they are intact and connected snuggly.
3)
Not accepted permission to access USB device for I/O Board (See “buttons coins/ not working)
Buttons/Coin Mechanisms not Working
1)
Check wiring connections to I/O Board
2)
If the CPU board is new, the I/O Board or LED Driver connected should ask you confirm USB access
permission to use the USB device. Check everything as described below. Select use by default then
click “OK” (often 3 confirmation clicks are required).
3)
If you accidentally press CANCEL after selecting the checkbox for “Use Default” – follow the steps
from (Problems with ticket dispensing, game crashing/freezing, settings not saved) and additionally
select DEFAULTS. Run Timberman app from the desktop and follow step 2 from this section.