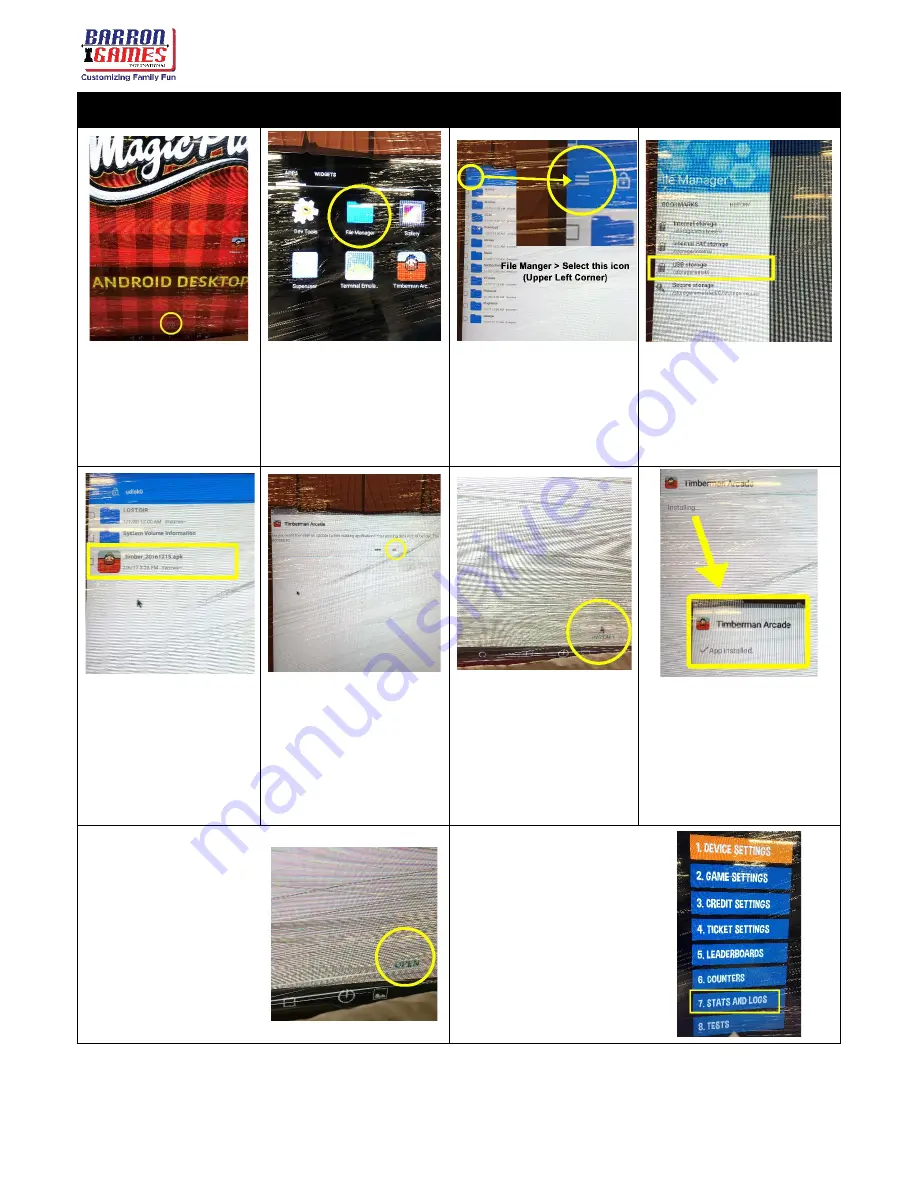
Timberman
Instruction Manual
13
For assistance call: +
1.716. 866-0054
Installing a Software Update via USB
6.
Go to the app list by
clicking the circle at
the bottom center
of the screen. Take
care to choose the
TOP CIRCLE.
7.
Click on the FILE
MANAGER folder
icon
8.
Select the icon in the
upper left corner
that looks like three
parallel lines
9.
Select your memory
drive from the list (it
should be listed as
“USB Storage” or
something similar)
10.
Locate and click
the .apk file from
your USB drive
Take note of the file
name to verify at
update completion.
11.
You will be prompted
“Do you want to
install an update to
this existing …” The
default selection is
new, change the
selection to ALL.
12.
In the lower right
corner, select
“Install”
13.
The update may take a
few minutes to
complete. Wait until
you are prompted with
the dialogue box that
informs you the app
has been installed
14.
When prompted,
select “Open” in
the lower right
corner. If you
accidentally select
“
Done
,” it’s okay.
(The open option
just loads the app
game, it needs to
reboot anyway)
15.
Verify that your
software has been
updated.
Use the “Service”
button (behind the
front panel) and the
axe buttons to
navigate to “stats
and logs” in the
operator settings






























