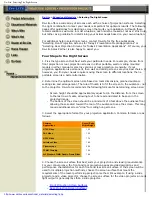Содержание iQ G300
Страница 1: ...BARCO PROJECTION SYSTEMS OWNER S MANUAL IQ Graphics 300 R9002700 Art No R5976367 Rev 00 Date 15022002 ...
Страница 4: ......
Страница 10: ...1 6 Table of contents 5976367 BARCO IQ G300 19092001 ...
Страница 14: ...2 4 Packaging and Dimensions 5976367 BARCO IQ G300 19092001 ...
Страница 48: ...7 4 General Menu 5976367 BARCO IQ G300 24092001 ...
Страница 94: ...C 2 Appendix C Cleaning the Dustfilter 5976367 BARCO IQ G300 24092001 Image6 Image7 Image4 Image5 ...