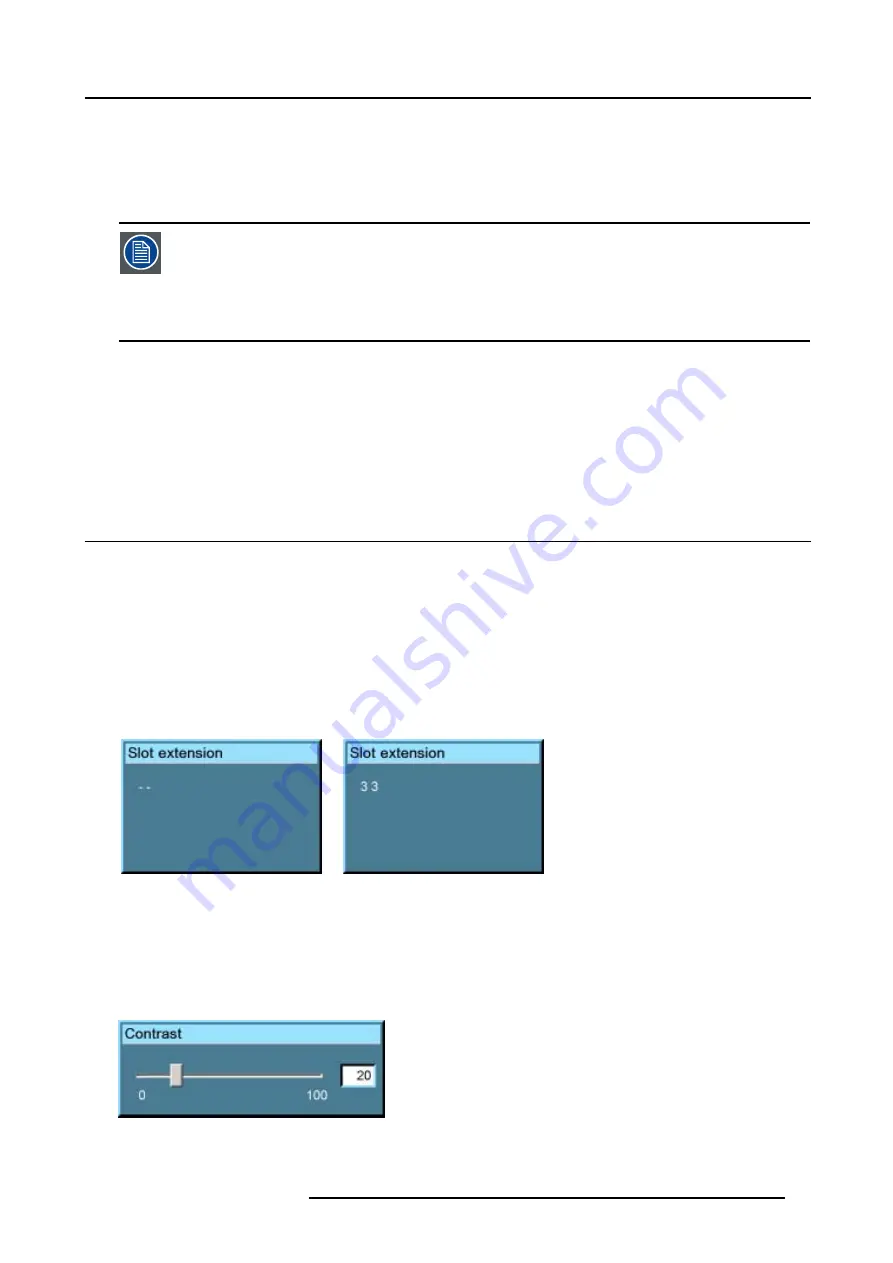
4. Getting Started
4.8.2
Displaying and Programming addresses into the RCU
Displaying the Projector Address on the Screen.
1. Press the
Address
key (recessed key on the RCU) with a pencil.
The projector’s address will be displayed in a ’Text box’
To continue using the RCU with that specific address, it is necessary to enter the same address with the
digit buttons (address between 0 and 9) within 5 seconds after pushing the address key. For example : if the
Address key displays projector address 003, then press "3" digit button on the RCU to set the RCU’s address
to match the projector’s address. Do not press 0–0–3 . This will address the remote control to ’0’ and control
all projectors in the room. If the address is not entered within 5 seconds, the RCU returns to its default address
(zero address) and controls then all projectors in the room.
Address 0 (or 1) should always allow communication with the projector since it is a common address.
Displaying the Projector Address in Standby
1. Press the
Address
key (recessed key on the RCU) with a pencil.
All the LED’s on top of the projector go out.
The LED3 starts blinking green. The number of blinking stands for the number of hundreds. After that LED2 starts blinking for
the number of tens. Finally LED3 starts blinking for the number of units. If the blinking is done, the original status of the LEDs
restored.
4.9
Controlling the projector
Input Selection
Key in the corresponding slot number with the digit keys on the RCU. The selected source will be displayed.
Input Selection with alternative custom file (slot extension)
It is possible to select the same input but with another settings (another custom file will be loaded).
How to do it :
1.
Press first
0
on the RCU. The Slot extension menu will be displayed.
2.
Enter the two digits. First digit is custom file sequence and the second digit is the input. E.g. 33, the third custom file will be
loaded for source 3. If it does not exist, it will be created.
The same input can be loaded with 9 different input sources. E.g. for source 3, the input can be from 13 over 23 to 93.
Image 4-10
Image 4-11
Picture Controls
When an image control is pressed, a text box with a bar scale, icon and function name of the control, e.g. ’brightness...’ appears
on the screen (only if
Textbox
in the
Display Setup
menu is ON). The length of the bar scale and the value of the numeric indication
indicate the current memorized setting for this source. The bar scale changes as the arrows on the RCU are pressed or the + or -
buttons on the local keypad.
The picture settings are saved in the image file.
Image 4-12
R5976629 BARCORLM G5 02/06/2006
41
Содержание BarcoRLM G5
Страница 1: ...BarcoRLM G5 Owner s manual R9010020 R9010021 R5976629 05 02 06 2006 ...
Страница 4: ......
Страница 8: ...Table of contents 4 R5976629 BARCORLM G5 02 06 2006 ...
Страница 14: ...1 Packaging and Dimensions 10 R5976629 BARCORLM G5 02 06 2006 ...
Страница 36: ...3 Connections 32 R5976629 BARCORLM G5 02 06 2006 ...
Страница 50: ...4 Getting Started 46 R5976629 BARCORLM G5 02 06 2006 ...
Страница 54: ...5 Getting used with the Menu structure 50 R5976629 BARCORLM G5 02 06 2006 ...
Страница 60: ...6 Source Selection 56 R5976629 BARCORLM G5 02 06 2006 ...
Страница 64: ...7 General Menu Image 7 7 60 R5976629 BARCORLM G5 02 06 2006 ...
Страница 90: ...8 Image Menu Image 8 46 Image 8 47 86 R5976629 BARCORLM G5 02 06 2006 ...
Страница 100: ...9 Tools Menu 96 R5976629 BARCORLM G5 02 06 2006 ...
Страница 139: ...14 Installation menu Image 14 21 R5976629 BARCORLM G5 02 06 2006 135 ...
Страница 140: ...14 Installation menu 136 R5976629 BARCORLM G5 02 06 2006 ...
Страница 154: ...A Standard Image Files 150 R5976629 BARCORLM G5 02 06 2006 ...






























