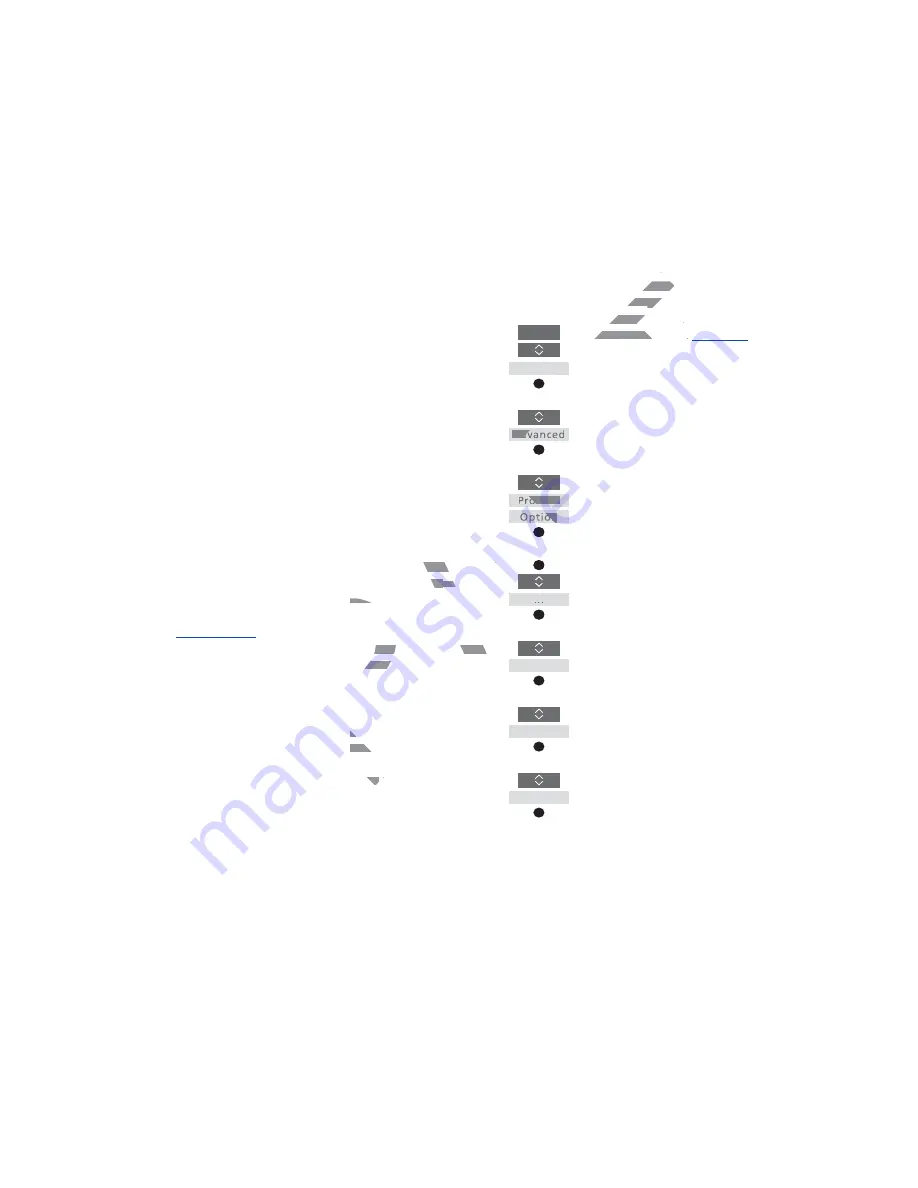
16
>> Add more products
Step 2
–
Set up your IR product to the correct Option
If you use BeoRemote One for a new IR
product or for two or more IR products of
the same type, for example, two televisions
and commands from BeoRemote One can
be received by both products, the individual
products must be able to recognise your
BeoRemote One. Therefore, you must set
up your product to one of the different
product Options using the
Product Option
menu. You do not set an Option for a
Bluetooth product as it automatically sends
the corresponding information to your
remote control, which it is paired with.
Depending on your setup, you can select
whether or not you want the product to
react to commands from your
BeoRemote One.
For information about which Option to use,
see the guide for your television or music
system.
Note! If a Network Link product is intended
for operation with Beo4, you must set it up
as a ‘Beo4’ product instead. For more
information,
see pages 18–20
.
To give your product a specific Option using
BeoRemote One …
Point your remote control at the IR-receiver
of the product you want to Option
programme. The distance between the
remote control and the IR-receiver must be
maximum 0.5 metres.
Press to bring up
Settings
in
the BeoRemote One display
Press to bring up
Advanced
Press to bring up
Product
Option
Select if you want the product
to be
IR responsive
or
IR
blind
*
Select the active product, such
as
BeoVision
Select a product Option** for
your product, such as
BeoSound
Select
Send
and press the
centre
button to store the
selected Option
LIST
Settings
Advanced
Product
Option
...
...
...
Send
*
Select
IR responsive
when you want your
product to react to commands from your
BeoRemote One and
IR blind
when you do
not want your product to react to remote
control commands.
**
In order to show the product Option, such
as
BeoSound
, in the BeoRemote One display
when you press
LIST
, you must add it to the
BeoRemote One
LIST
,
see page 15
.
DRAFT
oduct
lect if you want the product
ant the product
to be
IR responsive
ive
or
or
IR
blind
blind
*
Select the active product, such
ct the active product, su
as
BeoVision
BeoVi
Select a product Opt
your product, suc
yo
BeoSound
BeoS
Select
ect
S
S
cent
FF
AF
AF
A
F
FF
Adv
F
AF
AF
AF
oduct
on
AF
AF
A
AA
A
T
A
n
n
o show th
o show
ound
ound
, in the Beo
, in
d
d
d
n you press
n you pre
LIST
, you m
T
eoRemote One
eoRemote On
LIST
,
T
see pag
Содержание BeoRemote One
Страница 1: ...BeoRemote One D R A F T...














































