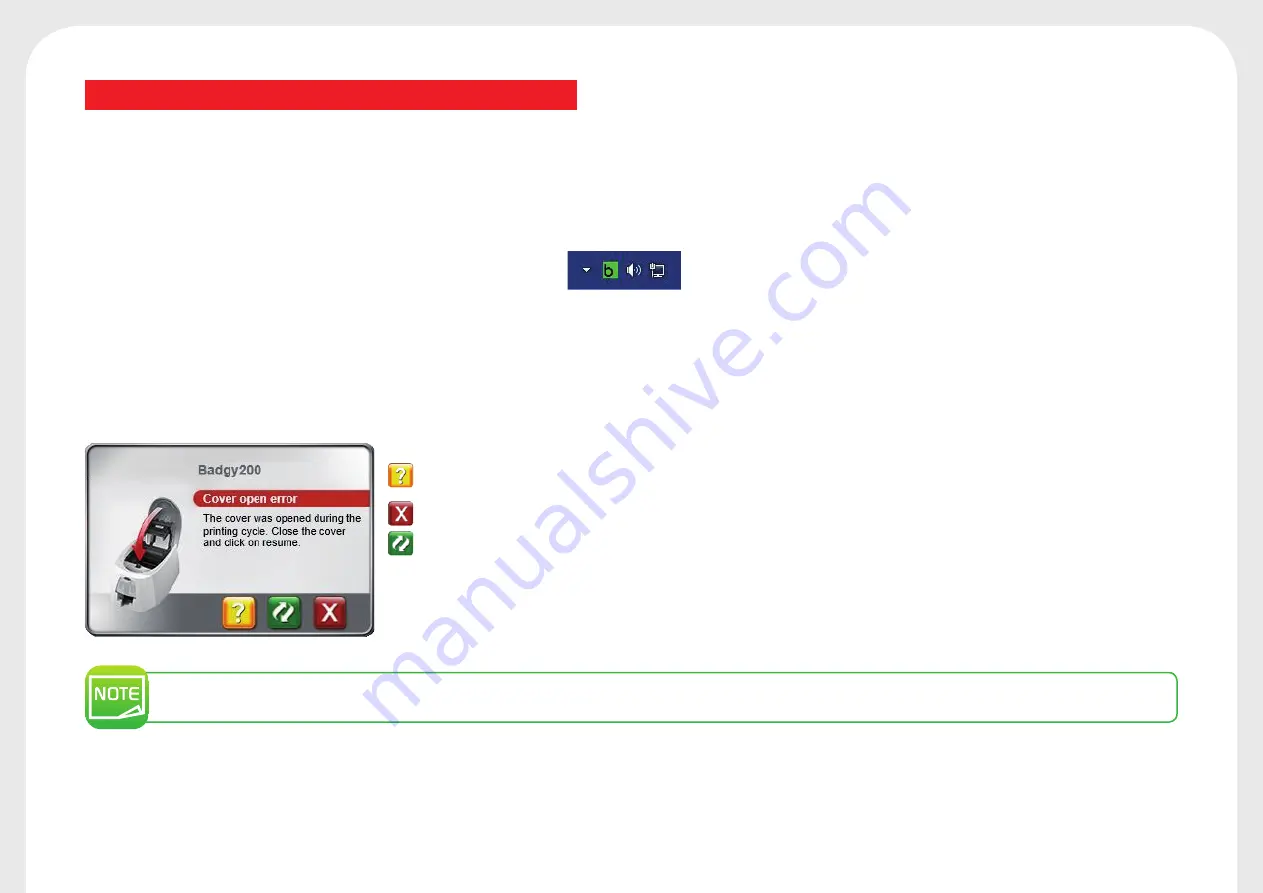
15
2-3 NOTIFICATION OF MESSAGES AND WARNINGS
Through visual notifi cations on the computer, the Badgy Printer Manager provides information about the printer, and alerts you when your attention is required.
There are several types of message:
O
Messages and alerts associated with the ribbons, their compatibility with your printer, and the nature of your print requests.
O
Alerts about problems which have stopped the printer.
When the
Badgy
Printer Manager
is active, a small icon is displayed in the bar on the bottom right of your screen:
The color of the icon varies according to the status of the printer:
O
Green
: Printer ready
O
Orange
: Information message issued – printing stopped
O
Red
: Warning message issued – printing stopped
O
Grey
: Printer in hibernation mode, disconnected, or communication interrupted.
When a notifi cation is issued, it is displayed in a window of the following type (see below):
Depending on the type of message, you can either:
Get additional help from the Badgy support site (requires an
Internet connection).
Interrupt the print task.
Restart the task.
The
Badgy Printer Manager
can be disabled by right-clicking on the icon in the status bar.
Interrupting the Badgy Printer Manager service is only recommended if there is a confl ict with other applications installed on your computer. The
Badgy Printer Manager is the best way of monitoring your printer effectively from your workstation.
















































