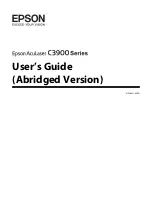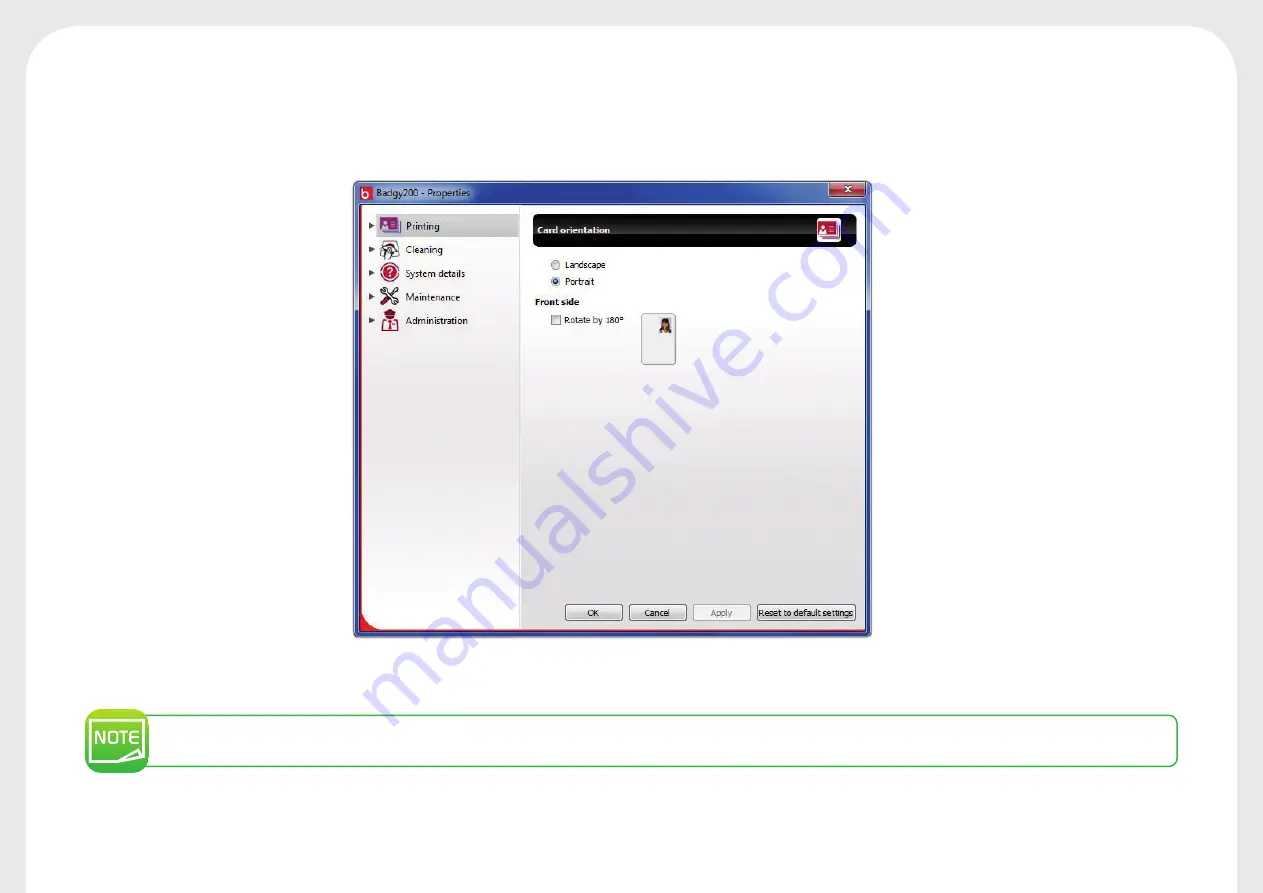
14
O
Select the desired printer.
O
Right-click on the printer name, then select Properties to access the confi guration space, or double-click on the printer name.
Pay attention to the settings defi ned under the driver Properties settings and do not hesitate to contact your Badgy reseller for any advice and
assistance required before making any changes.