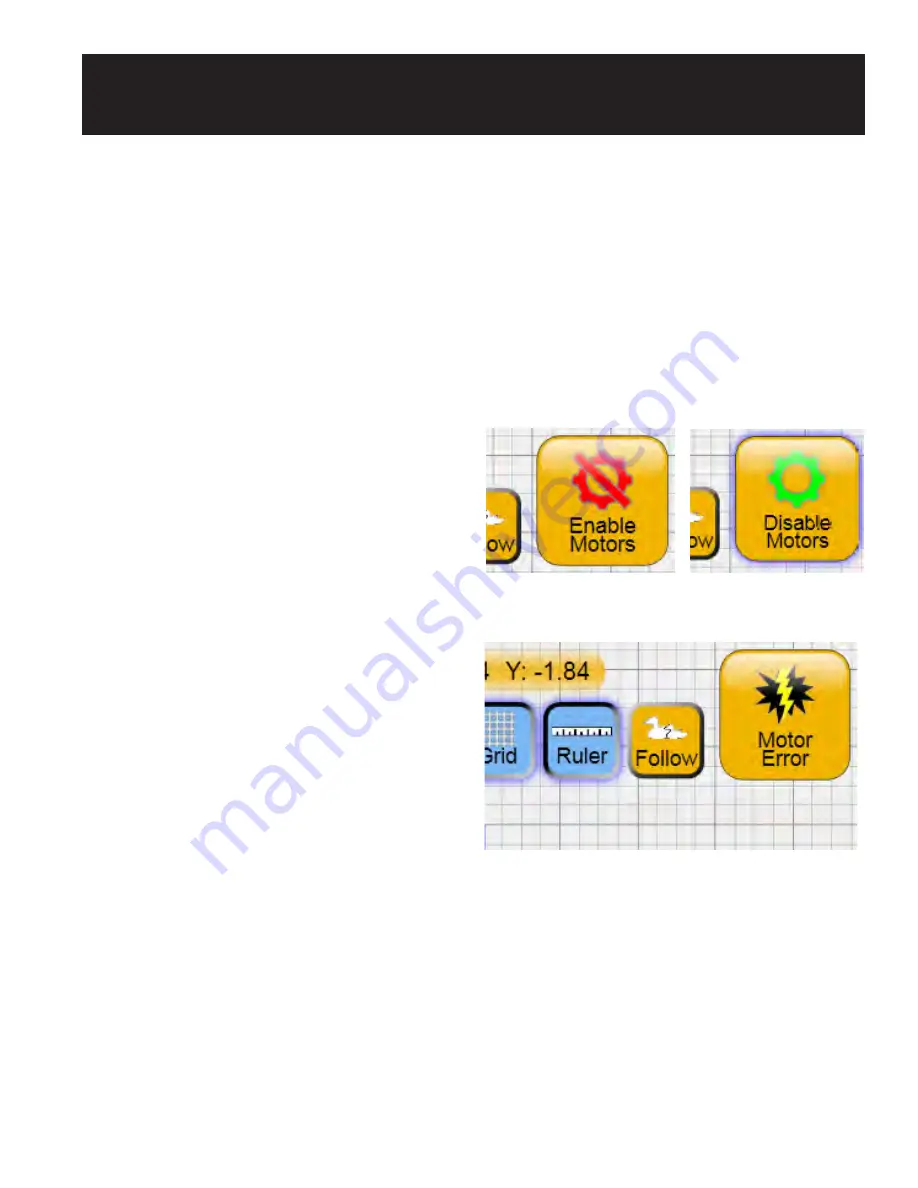
Overview 4.1
Pro-Stitcher Operating System
The Pro-Stitcher runs on a touch-screen computer
with Microsoft’s Windows 7 operating system.
Because the Pro-Stitcher software is running in a
Windows 7 environment, there may be times that
the quilter will notice things such as the Windows
desktop or the Windows taskbar.
Those who are unfamiliar with the Windows 7
operating system or computers in general, will
benefit by taking a class or finding other ways to
learn more about the basics of Windows 7.
In order to maintain the integrity of the Pro-Stitcher
software, it is best to avoid using the Pro-Stitcher
computer as a typical desktop or tablet computer.
Connecting to the Internet without the direction
or tools provided by Baby Lock may result in
Windows 7 attempting to perform updates that
could potentially be incompatible with the Pro-
Stitcher software. It also may lead to unintentional
exposure to viruses and other malware that may
compromise the integrity of the Pro-Stitcher system
or lead to other problems that may not be covered by
the warranty.
To get the most of your Pro-Stitcher system, Baby
Lock recommends using the Pro-Stitcher computer
only as directed to run the Pro-Stitcher software, the
Art & Stitch
software, and other software provided by
or recommended by Baby Lock.
Enable/Disable Motors
The
Enable/Disable Motors
button at the top right-
hand corner of the screen
(
Figures 4.1
and
4.2
)
is a
toggle button.
Tap the
Enable Motors
button to lock the motors in
position to keep the quilting machine from moving
(as long as the levers on the carriage are engaged in
the lower position at the same time).
4. Pro-Stitcher Overview
Figure 4.3
Figure 4.1
Figure 4.2
Tap the
Disable Motors
button to allow the machine
to be moved.
If this button ever shows a lightning bolt
(
Figure 4.3
)
,
the Pro-Stitcher cannot communicate with the
carriage motors. Press the button to reestablish
communications with the Pro-Stitcher motors. Refer
to the Troubleshooting section for further help.






























