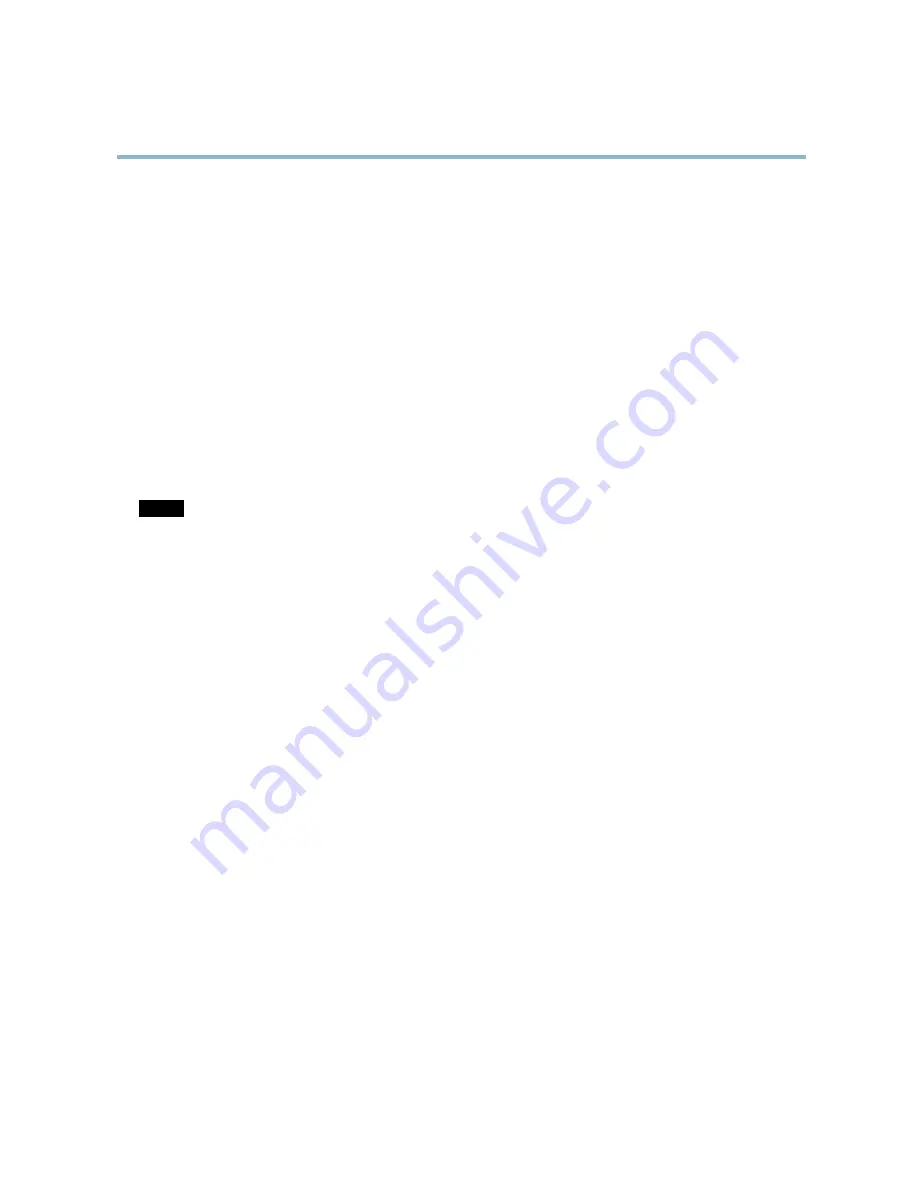
AXIS Q6032 PTZ Dome Network Camera
System Options
Server Report -
Provides information about the product status in a pop-up window. The Access Log is automatically included
in the Server Report.
Parameter List -
Shows the product's parameters and their current settings. This may prove useful when troubleshooting or
when contacting Axis Support.
Connection List -
Lists all clients that are currently accessing media streams.
Crash Report -
Generates an archive with debugging information. The report takes several minutes to generate.
The log levels for the System Log and the Access Log are set under
System Options > Support > Logs & Reports > Con
fi
guration
.
The Access Log can be con
fi
gured to list all connections to the product (select Critical, Warnings & Info). If required, a different log
level can be used when sending emails.
Advanced
Scripting
Scripting allows experienced users to customize and use their own scripts.
NOTICE
Improper use may cause unexpected behavior and loss of contact with the Axis product.
Axis strongly recommends that you do not use this function unless you understand the consequences. Axis Support does not provide
assistance for problems with customized scripts.
To open the Script Editor, go to
System Options > Advanced > Scripting
. It is recommended to create a backup
fi
le before
customizing the scripts. If a script causes problems, reset the product to its factory default settings, see
page 49
.
For more information, see www.axis.com/developer
File Upload
Files, for example web pages and images, can be uploaded to the Axis product and used as custom settings. To upload a
fi
le, go
to
System Options > Advanced > File Upload
.
Uploaded
fi
les are accessed through
http://<ip address>/local/<user>/<file name>
where
<user>
is the
selected user group (viewer, operator or administrator) for the uploaded
fi
le.
Plain Con
fi
g
Plain Con
fi
g is for advanced users with experience of Axis product con
fi
guration. Most parameters can be set and modi
fi
ed from this
page. Help is available from the standard help pages.
To open Plain Con
fi
g, go to
System Options > Advanced > Plain Con
fi
g
.
Reset to Factory Default Settings
This will reset all parameters, including the IP address, to the factory default settings:
1. Press and hold the Control button and the Power button for about 15 seconds until the Status indicator
fl
ashes amber (see
Hardware Overview, on page 5
).
2. Release the Control button but continue to hold down the Power button for about 1 minute until the Status indicator
turns green.
3. Release the Power button and re-assemble the product.
49














































