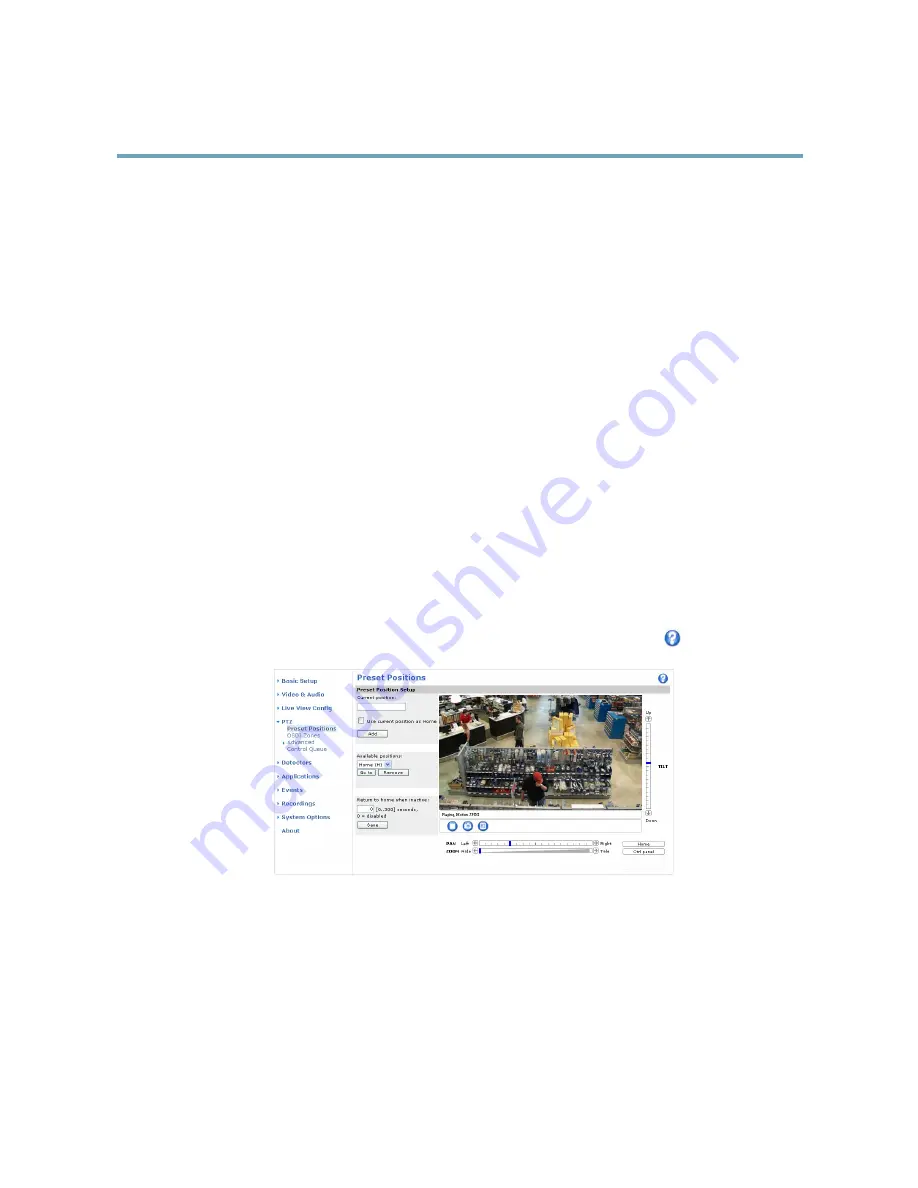
AXIS M5014–V PTZ Dome Network Camera
PTZ (Pan Tilt Zoom)
PTZ (Pan Tilt Zoom)
Preset Positions
A preset position is a predefined view that can be used to quickly steer the camera to a specific location. Preset positions can
be accessed in several ways:
•
By selecting the preset from the
Preset positions
drop-down list in the Live View Page.
•
When setting up action rules. See
page 29
.
To add a preset position:
1. Go to
PTZ > Preset Positions
.
2. Use the pan, tilt and zoom controls to steer the camera view to the desired position.
3. Enter a descriptive name in the
Current position
field.
4. If required, select
Use current position as Home
.
The
Home
position is readily accessible by clicking the
Home
button on the Live View page and in the Preset Positions setup window.
To set a customized home position, select
Use current position as Home
when adding a preset position. The user-defined home
position will have (H) added, for example, Entrance (H). The default Home position, called “Home”, will still be available.
The product can be configured to return to the Home position when the PTZ functionality has been inactive for a specified length
of time. Enter the length of time in the
Return to home when inactive
field and click
Save
. Set the time to zero to prevent the
product from automatically returning to the Home position.
To include the preset position name in the overlay text, go to
Video & Audio
, select
Include overlay text
and enter the modifier
#P
in
the field. For more information about modifiers, see
File Naming & Date/Time Formats
in the online help
.
OSDI Zones
On-Screen Direction Indicator (OSDI) zones can be included in the overlay text (see
Overlay, on page 19
) to aid the user to navigate
the Axis product. Each OSDI zone is set up with coordinates and a descriptive name.
OSDI zones are set up under
PTZ > OSDI Zones
. The Axis product uses the coordinates of the center of the view to set the lower
left and upper right zone areas. First navigate to where you would like the lowermost left point of the OSDI zone to be located.
Click
Get
to set the coordinates. Proceed to where the upper right point of zone should be located and click
Get
. Give the zone a
descriptive name and click
OK
.
23






























