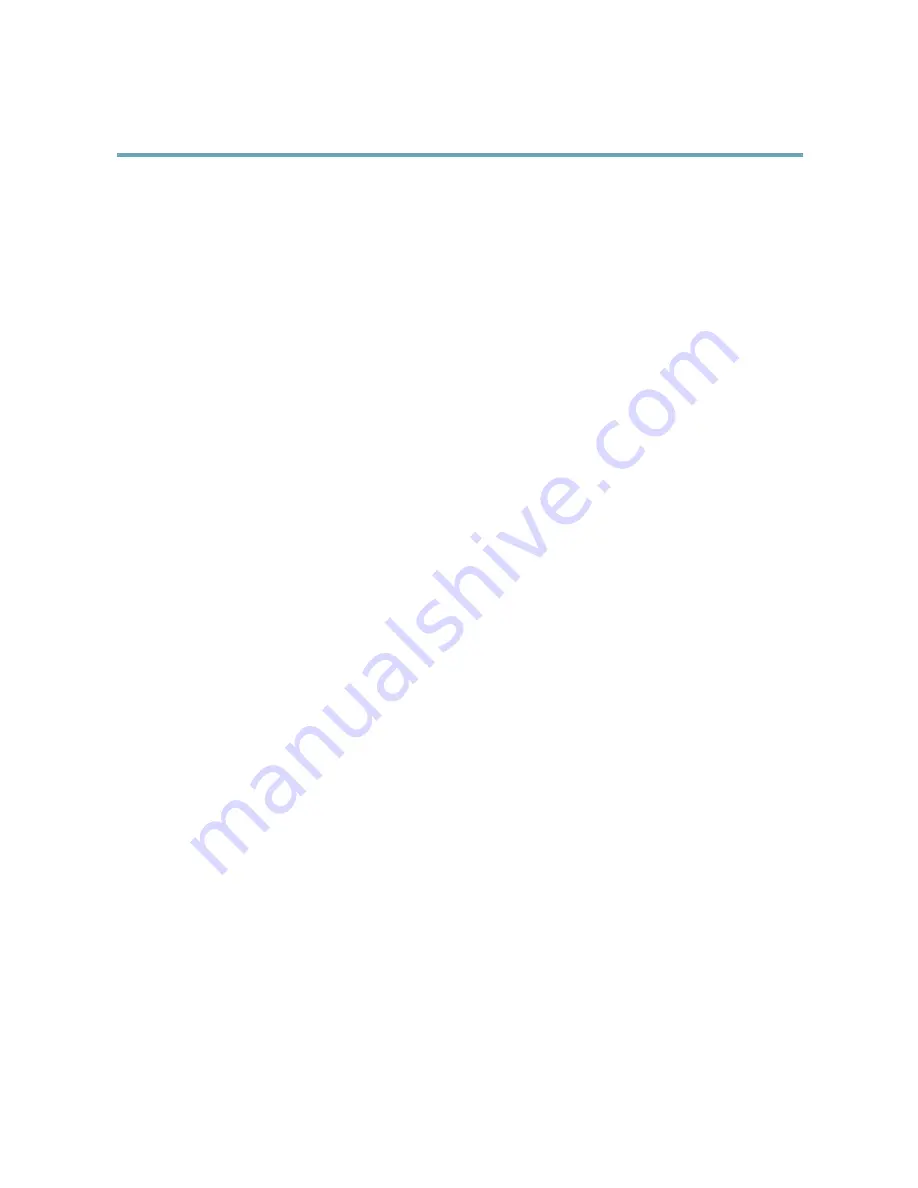
AXIS P3353 Network Camera
Events
•
System
-
System Ready
– Trigger the rule when the product has been started and all services are running. This can for
example be used to send a notification when the product restarts.
•
Time
-
Recurrence
– Trigger the rule periodically. See
Recurrences, on page 35
. This can for example be used to
upload an image every 5 minutes.
-
Use Schedule
– Trigger the rule according to the selected schedule. See
Schedules, on page 34
.
Available
actions
include:
•
Day/Night Vision Mode
– Set day mode (IR cut filter on) or night mode (IR cut filter off).
•
Overlay Text
– Display an overlay text. See .
•
PTZ Control
-
Preset Position
– Go to a preset position.
-
Guard Tour
– Start a guard tour. See
Guard Tour, on page 25
.
•
Record Video
– Record video to a selected storage.
•
Send Images
– Send images to a recipient.
•
Send Notifications
– Send a notification message to a recipient.
•
Send Video Clip
– Send a video clip to a recipient.
•
Status LED
– Flash the LED indicator. This can for example be used to validate triggers such as motion detection during
product installation and configuration.
Setting Up an Action Rule
An action rule defines the conditions that must be met for the product to perform an action, for example record video or send an
email notification. If multiple conditions are defined, all of them must be met to trigger the action.
The following example describes how to set up an action rule to record video to a network share if there is movement in the
camera’s field of view.
Set up motion detection and add a network share:
1. Go to
Detectors > Motion Detection
and configure a motion detection window. See
page 28
2. Go to
System Options > Storage
and set up the network share. See
page 45
.
Set up the action rule:
1. Go to
Events
>
Action Rules
and click
Add
.
2. Select
Enable rule
and enter a descriptive name for the rule.
3. Select
Detectors
from the
Trigger
drop-down list.
4. Select
Motion Detection
from the drop-down list. Select the motion detection window to use.
5. Optionally, select a
Schedule
and
Additional conditions
. See below.
6. Under
Actions
, select
Record Video
from the
Type
drop-down list.
7. Select a
Stream profile
and configure the
Duration
settings as described below.
33






























