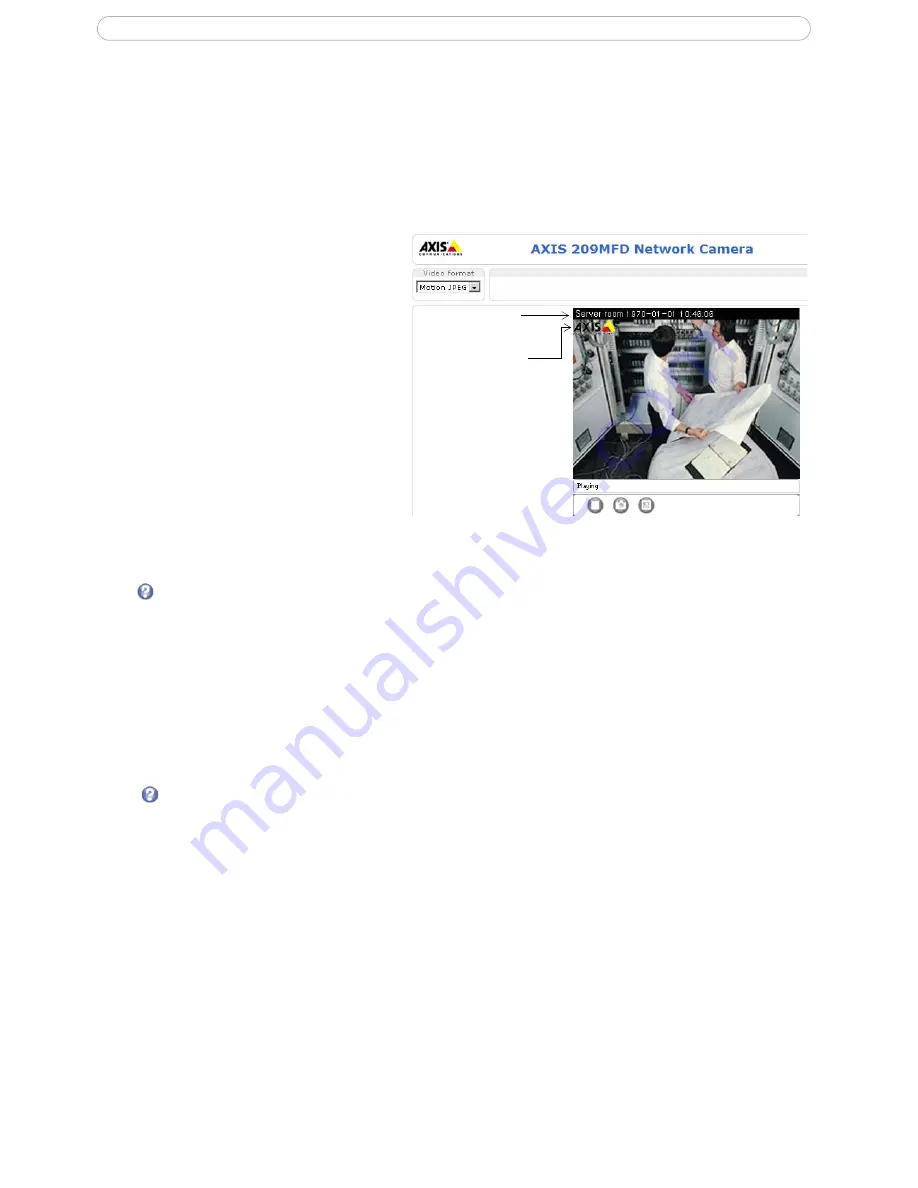
15
AXIS 209MFD/MFD-R/MFD-R M12
The
frame rate
allowed to each viewer can also be limited, to avoid bandwidth problems on the network. To
allow the highest available frame rate, select the
Unlimited
radio button.
For a preview of the image before saving, click
Test
. When satisfied with the settings, click
Save
. Please
note that the preview image will be in JPEG format, even though the settings are valid both for Motion
JPEG and MPEG-4.
Overlay/Mask
Overlay/Mask Settings
When using an image overlay, select
from the following options the type you
want to use:
• Uploaded image as overlay - usually
used to provide extra information in
the video image.
• Uploaded image as privacy mask -
conceals part of the video image.
• Configurable areas as privacy masks -
up to three black areas are used to
conceal parts of the video image.
The difference between an overlay and a
privacy mask is that a privacy mask
cannot be bypassed by accessing the
video stream with the help of the AXIS HTTP API, whereas an overlay can.
Selecting the overlay/mask type will display further settings available for the selected type. See the online
help
for further information.
Overlay/Mask Type
When using an image overlay, select the type from the following options:
• Uploaded image as overlay - usually used to provide extra information in the video image.
• Configurable areas as privacy mask - up to three areas are used to conceal parts of the video image.
The difference between an overlay and a privacy mask is that a privacy mask cannot be bypassed by
accessing the video stream with the help of the VAPIX® API, whereas an overlay can.
Selecting the overlay/mask type will display further settings available for the selected type. See the online
help
for further information.
Upload and use an overlay/mask
To upload an overlay image/privacy mask to the camera:
1. Select the type of overlay in
Overlay/Mask Type
field.
2. In the
Upload own image
field, click the
Browse
button and locate the image file on your
computer or server.
3. Click the
Upload
button and follow the on-screen instructions.
To use an already uploaded image:
1. Select an uploaded image from the
Use image
drop-down list.
2. Place the image at the required location by entering the x and y coordinates (0,0 being the upper
left corner).
3. Click
Save.
Text, date and
time overlays
Overlay image















































