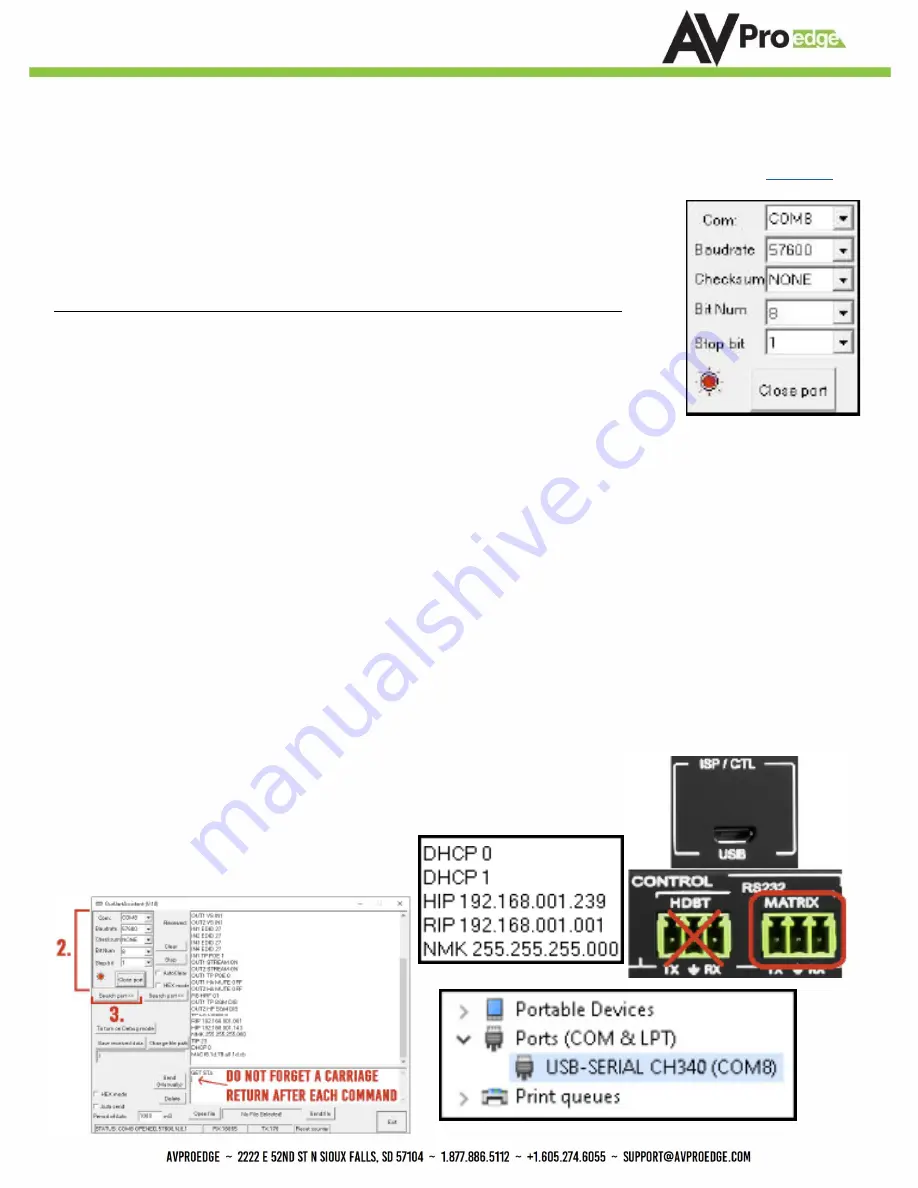
RS232 and TCP/IP Commands:
The Matrix can be controlled with either RS-232 or TCP/IP commands. Certain switching or format
configurations can only be done using these commands. We recommend using either the
(RS-232 - free) or Hercules (TCP/IP - free) apps as they are very easy to use for sending commands
to the machine.
For TCP/IP control commands use Telnet Port 23.
For RS-232, use a null modem serial cable adapter and set the serial communications to:
57600,n,8,1 (baud: 57600, no parity, 8 data bits and 1 stop bit) with no handshaking.
Please add a return (Enter key) after each command when using direct commands. The
unified command list (ASCII) is listed on pages 14 and 15. You may also send “H” for HELP,
this will return the entire command list.
Command Example: DHCP and setting the IP Address
1. Connect your computer to one of the control ports (Micro USB/3pin Terminal)
2. Open up MyUart and verify the correct settings
3. Baudrate: 57600, no parity, 8 data bits and 1 stop bit) with no handshaking.
4. On MyUart click Search Port>> (you will see a red indicator once connected)
5. You can verify the COM port by using Windows Device Manger. Both USB and 3pin connections should show up as a
COM#.
6. Send “GET DHCP” with a carriage return (no “ “ and hit Enter/Return on keyboard).
7.
Default is OFF so the return message should be “DHCP 0” (0=Off, 1=On)
8. Send “SET DHCP 1”, the return message should read “DHCP 1”
9. This will also return the current IP Settings. If there is no connection it will reply with the Default Settings.
10. You can now connect to the WebUI by typing in the HIP address into a web browser. There you can alter the IP
address of the Matrix to one of your choosing.
11. You can also set the address of the matrix by sending the following command
12. “SET HIP xxx.xxx.xxx.xxx” (SET HIP 192.168.1.143)
13.
Once configured it is recommended to turn DHCP back off so the settings are set to Static and will not change (this
can also be done from the WebUI).
14. “SET DHCP 0”
15. You can verify the settings by getting the status of the matrix
16. “GET STA”
15
Содержание conferX AC-CX84-AUHD
Страница 5: ...5...
Страница 7: ...Front Panel Control Buttons 7...
Страница 20: ...20...
Страница 21: ...21...
Страница 26: ...Web Interface Switching Use this page to switch between inputs and outputs from the web interface 26...
Страница 35: ...35...
Страница 36: ...36...






























