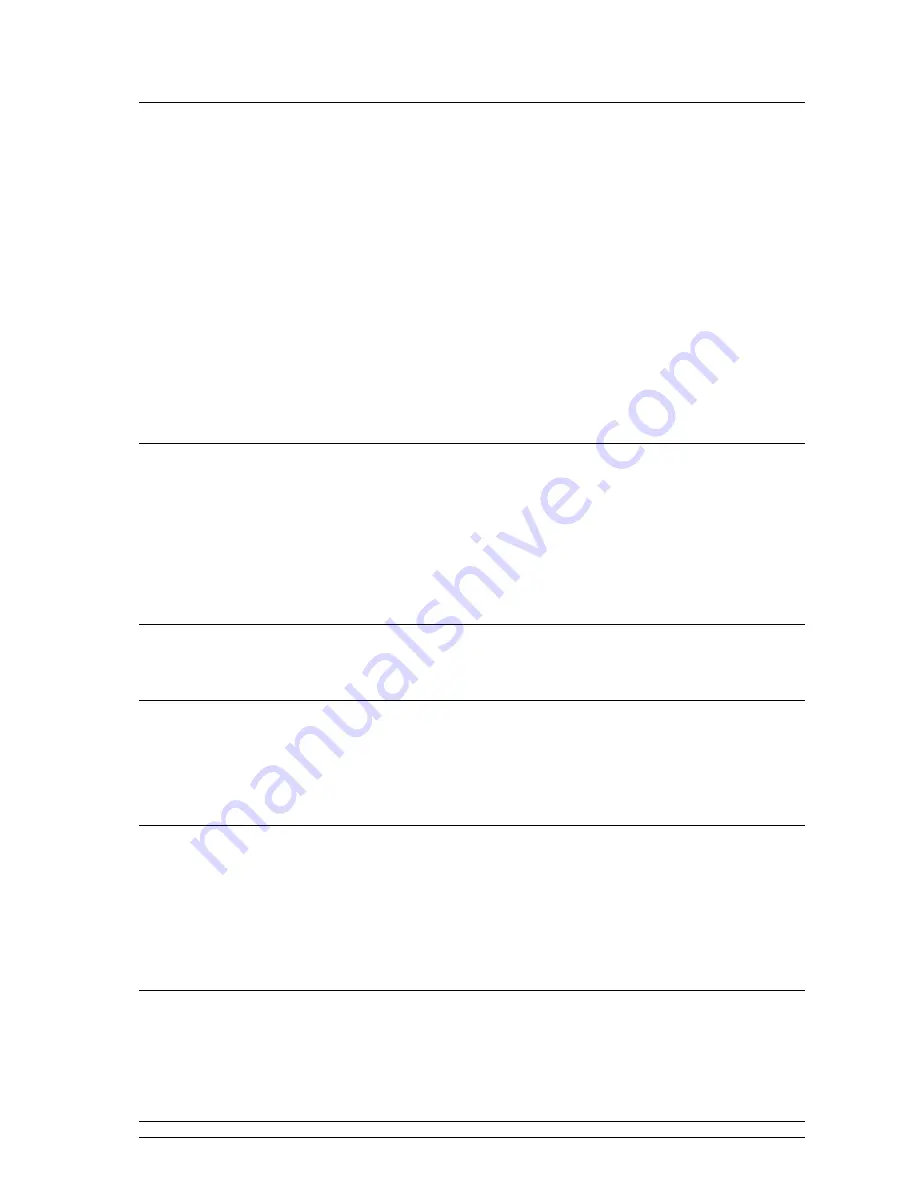
28
1.
1.
1.
1.
Locating and playing media files using
Locating and playing media files using
Locating and playing media files using
Locating and playing media files using INDIO
INDIO
INDIO
INDIO and UPnP
and UPnP
and UPnP
and UPnP
1.
Once the UPnP server is configured to share media files with the Internet radio, you can play the
files by doing the following on INDIO.
2.
Press MENU
MENU
MENU
MENU to go to the main menu, select ‘Media Player’ and press OK
OK
OK
OK.
3.
Select ‘UPNP Servers’ and press OK
OK
OK
OK.
4.
INDIO will scan for all available UPnP servers. Note, this may take a few seconds for INDIO to
complete its scan and before the scan has completed, INDIO will display ‘[Empty]’. INDIO will
continue to display ‘[Empty]’ if no UPnP servers are found.
5.
After a successful scan, select your UPnP server and press OK
OK
OK
OK.
6.
INDIO will now list the media categories available from the UPnP server, e.g. ‘Music’, ‘Playlists’
etc. Select the category you wish to browse, press OK
OK
OK
OK and select a sub-category and press OK
OK
OK
OK
again. For example, you could select ‘Music’ and then ‘Album’.
7.
Select the media files that you wish to play and press OK
OK
OK
OK.
8.
INDIO will display ‘[Add to Queue]’, press OK
OK
OK
OK and INDIO will add the tracks to its queue and begin
playing them automatically.
2.
2.
2.
2.
Browsing the list of tracks currently queued up for playback
Browsing the list of tracks currently queued up for playback
Browsing the list of tracks currently queued up for playback
Browsing the list of tracks currently queued up for playback
1.
Press the BROWSE
BROWSE
BROWSE
BROWSE button. The currently playing track name will be displayed.
2.
Turn the knob or press the UP/DOWN
UP/DOWN
UP/DOWN
UP/DOWN buttons to see which tracks are queued up for playback.
3.
If you want to jump to a particular place in the queue then press OK
OK
OK
OK when the required track is
displayed.
4.
It is important to note here that media files scanned from INDIO’s ‘Windows Shares’ function can
also be added to INDIO’s queue.
3.
3.
3.
3.
Queuing up UPnP tracks for playback later
Queuing up UPnP tracks for playback later
Queuing up UPnP tracks for playback later
Queuing up UPnP tracks for playback later
1.
Select the required track and press OK
OK
OK
OK. ‘Track Added to Queue’ will be displayed.
4.
4.
4.
4.
Queuing up albums for playback later
Queuing up albums for playback later
Queuing up albums for playback later
Queuing up albums for playback later
1.
Select the required album and press OK
OK
OK
OK.
2.
Turn the knob or press the UP/DWON
UP/DWON
UP/DWON
UP/DWON buttons until ‘[Add to Queue]’ is displayed.
3.
Press OK
OK
OK
OK. ‘Tracks Added to Queue’ will be displayed.
5.
5.
5.
5.
Controlling playback
Controlling playback
Controlling playback
Controlling playback
1.
Use the STOP
STOP
STOP
STOP button to stop playback.
2.
Use the PLAY/PAUSE
PLAY/PAUSE
PLAY/PAUSE
PLAY/PAUSE button to either pause a currently playing track or to restart a currently
paused track or to restart a stopped track.
3.
Use the PREVIOUS
PREVIOUS
PREVIOUS
PREVIOUS button to start playback of the previous track in the queue.
4.
Use the NEXT
NEXT
NEXT
NEXT button to start playback of the next track in the queue.
6.
6.
6.
6.
Removing tracks from the queue
Removing tracks from the queue
Removing tracks from the queue
Removing tracks from the queue
1.
Press the BROWSE
BROWSE
BROWSE
BROWSE button. The currently playing track name will be displayed.
2.
Select the track you want to remove from the queue then press and hold the STOP
STOP
STOP
STOP button for 2
seconds.



















