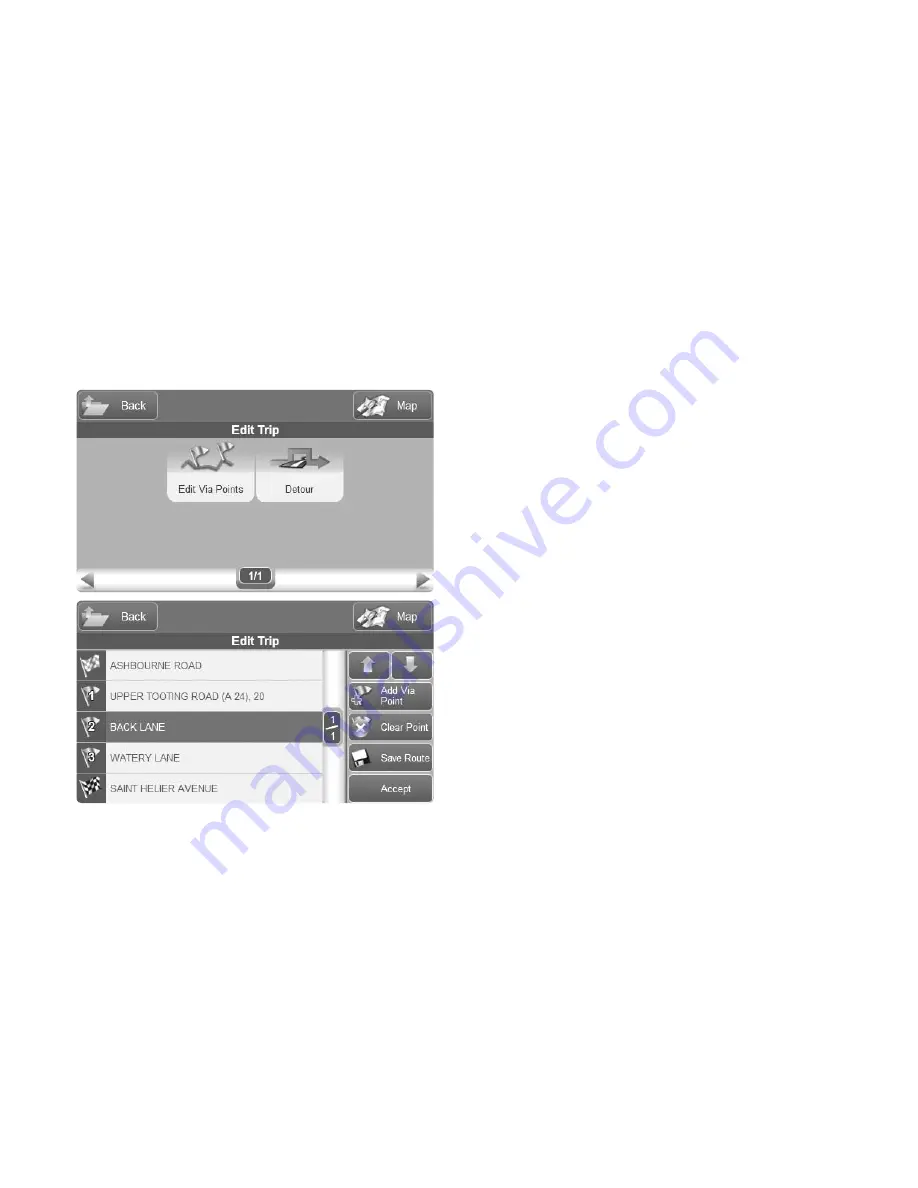
AvMap - 3
6.6 Simulating mode
Once you plan your route, you can always start a
simulation of navigation that will display the moving
vehicle along the itinerary with the average speed
assigned to each road by Tele Atlas, or you can see it
speeded up x2,x4,x8 times. During the simulation you
can consult the itinerary with the list of roads and the
list of manoeuvres. (Par.7). To start a simulation:
• Plan a route from point A to B as explained in the
previous paragraphs.
• From the Start Navigation page (4.6), press
Simulation.
• The simulation menu will open. press On, then choose
the speed and then press Accept. The map will display
the simulation of the navigation.
Содержание Geosat 6
Страница 1: ...User Manual ...
Страница 15: ...AvMap 15 2 3 Portrait view When in portrait mode the menu is displayed as follows ...
Страница 17: ...AvMap 17 Start a Simulation Plan next stop The FAQ can be updated with free software updates ...
Страница 47: ...AvMap 47 ...
Страница 61: ...AvMap 61 ...
Страница 77: ...AvMap 77 Appendix B Setting the first destination flux diagram 1 2 3 3b 4 5 ...
Страница 79: ......
Страница 80: ...www geosat6 com ...
















































