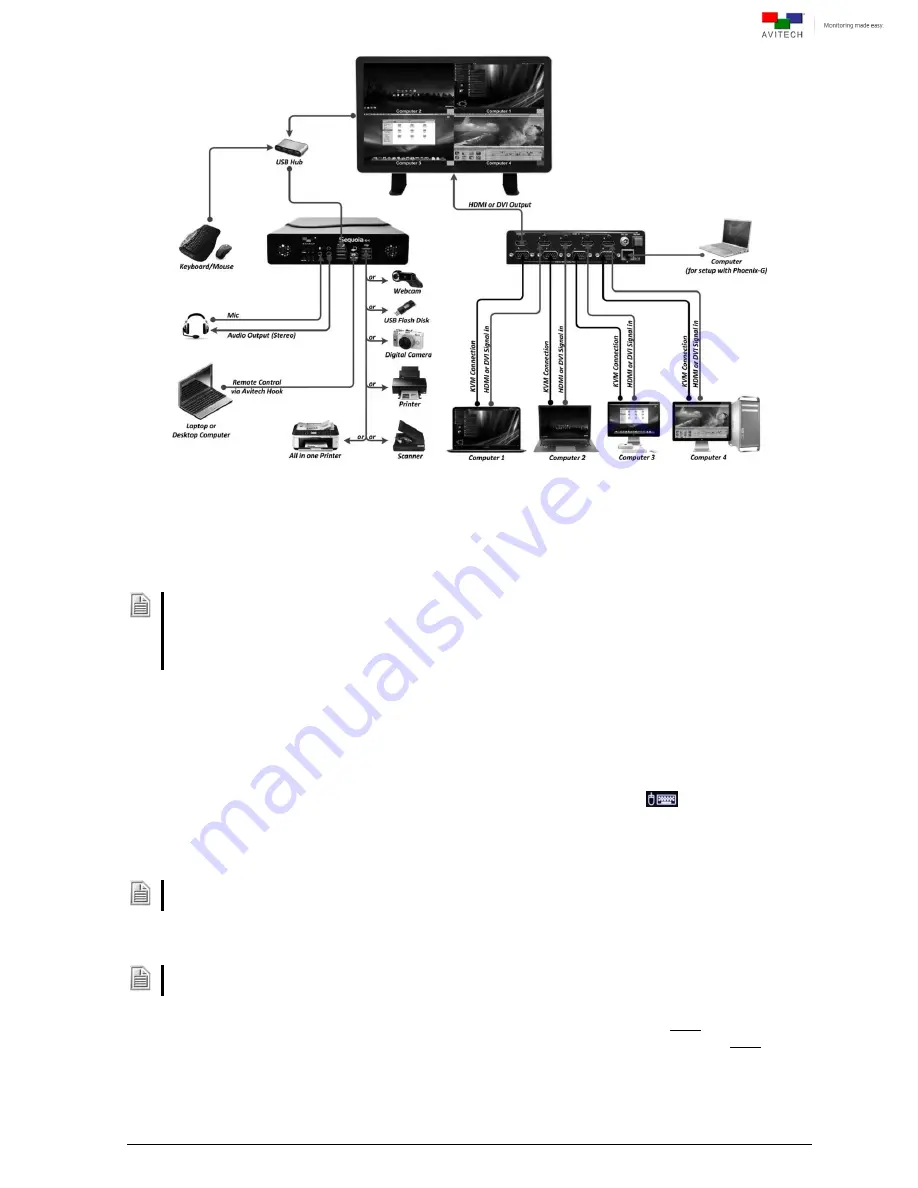
8
Figure 2-2
Sequoia 4H with Touch-screen Display Setup
Step 1. Connect the 5-in-
1 cable to first computer’s USB or PS/2 port and then connect the 5-in-1 cable
to its audio ports (mic in, audio out). Connect other end of 5-in-
1 cable to the Sequoia’s source
1
port (DB15 connector at rear panel). Repeat this process for all subsequent computers.
1. We highly recommend using a USB connection instead of a PS/2 connection when available. In case
no USB connection is available and a PS/2 connection must be utilized, make sure to first power on the
Sequoia 4H, then turn on the computer afterwards.
2.
(For Windows 2000 users)
Upon connecting the Sequoia via USB for the first time to the computer,
perform the windows on-screen steps to initialize the USB connection.
Step 2. Connect a HDMI or DVI (via a DVI to HDMI adapter) display to the
HDMI OUT
port on the
Sequoia’s rear panel.
Step 3.
Connect the first computer’s HDMI or DVI (via an adapter) output to the Sequoia’s
HDMI IN 1
port through a HDMI cable. Repeat this process for all subsequent computers.
Step 4. Connect the mouse and keyboard to the mouse/keyboard USB ports
located on the
Sequoia 4H front panel. When connecting 3 or more devices at the same time such as a
touch-screen, a mouse and a keyboard, you can connect a USB hub to increase the number of
USB connections. (Refer to Figure 2-2.)
Non-standard keyboards (e.g., keyboards with a USB hub, keyboards that need driver installation and
programmable keyboard, etc.) are not supported.
Step 5. Connect the provided 12V DC power adapter to the Sequoia 4H and turn the Sequoia on.
1. For computers using the PS/2 connection instead of a USB connection; re-boot at this time.
2. It is not necessary to re-boot computers connected via USB connection (plug and play feature).
Step 6. Move the mouse or press the
Pause
/
Break
key to display the Sequoia’s Host cursor (will
disappear again after 5 seconds of inactivity). Move the mouse again to display the Host cursor.






























