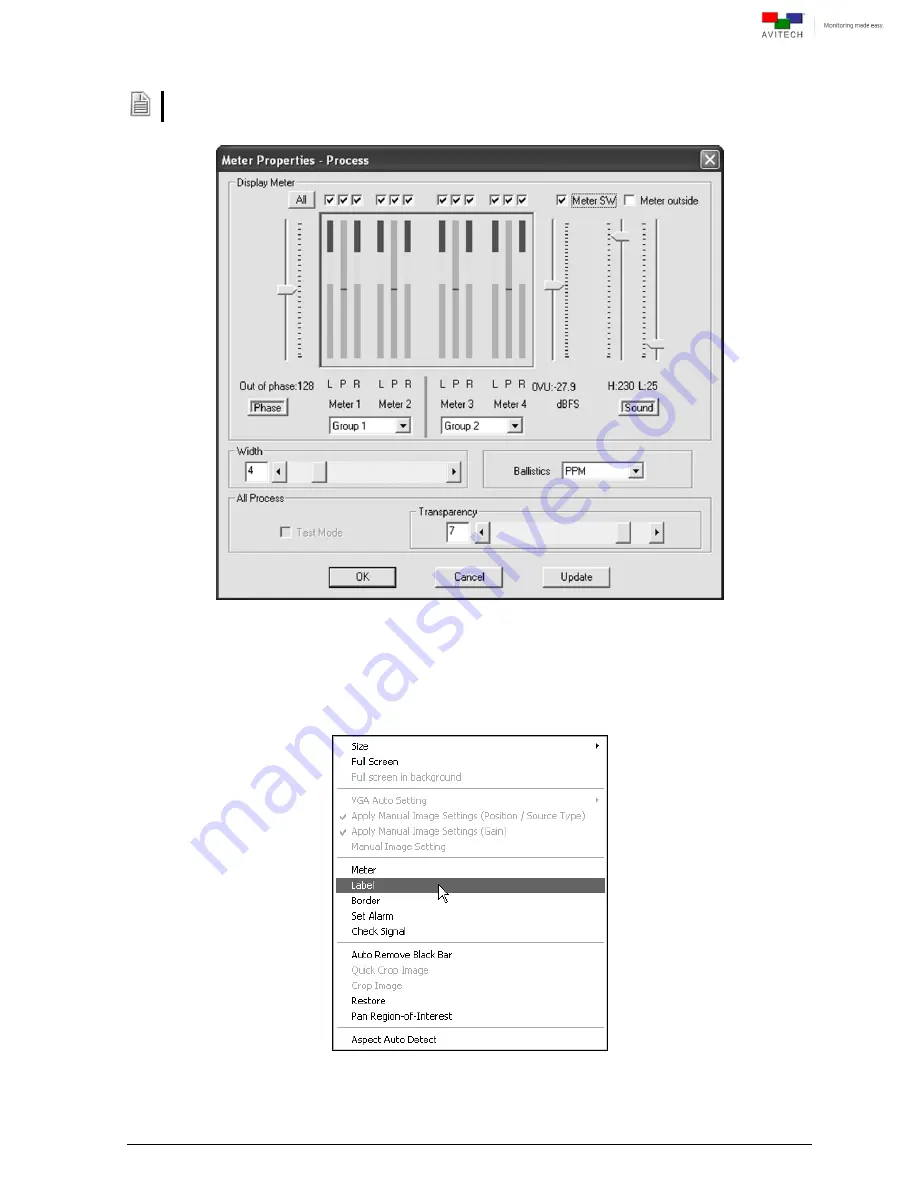
33
2.11.2 Setting Meter Properties
Upon right-clicking a particular window, select
Meter
to change the audio meter properties. Refer to a
previous section for details on setting the
Meter Properties
.
Figure 2-62
Phoenix-G Software:
“Meter Properties – Process” Window
2.11.3 Setting Label Properties
Step 1. Right-click a window and select
Label
to enter text.
Figure 2-63
Phoenix-G Software: Right-click Window and Click
“Label”






























