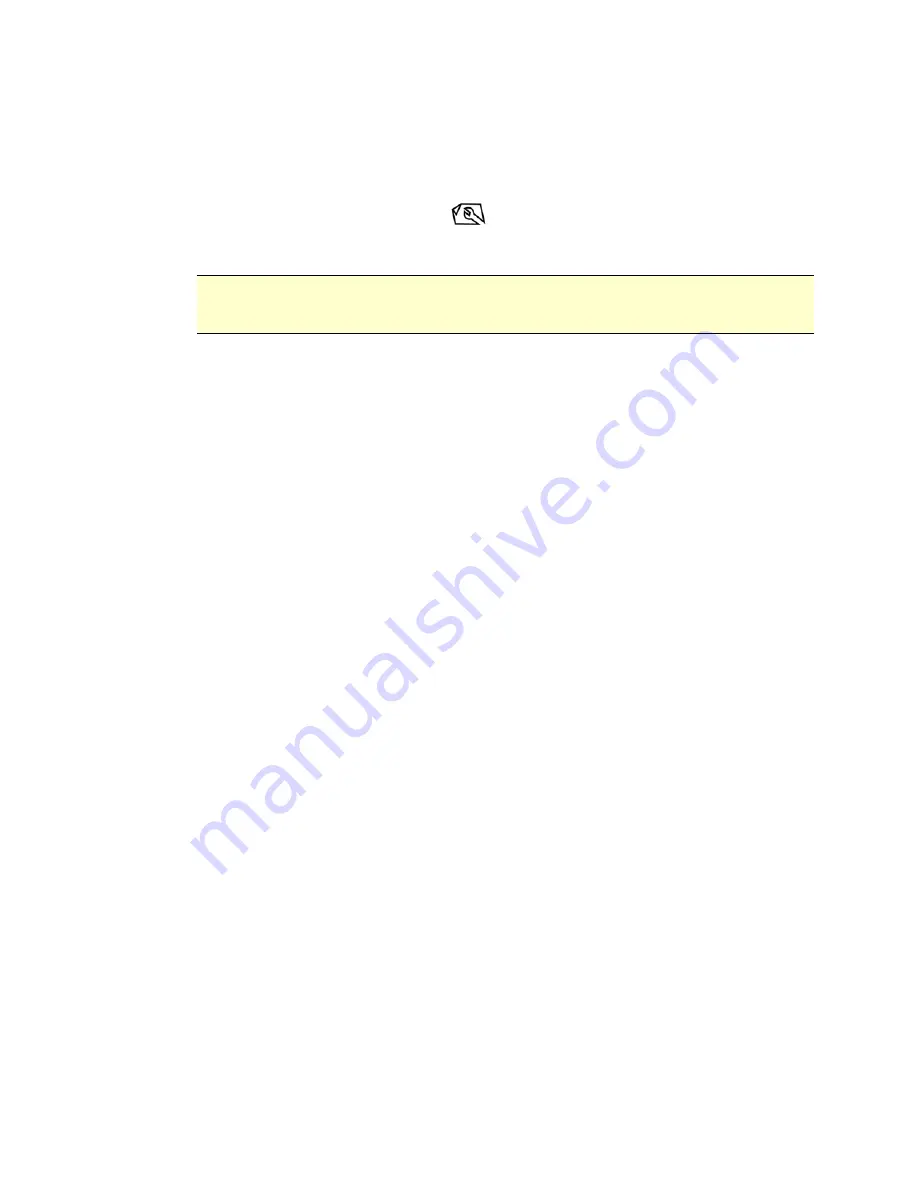
6-2
4.
The scanner starts feeding the cleaning tool automatically.
5.
When the feeding or cleaning process is completed, the feeding will be
stopped by the sponge and the indicator light will blink twice in red to
indicate the paperjam status.
6.
Press the Function button (
). The cleaning tool will be automatically
ejected.
Note:
Adding some isopropyl alcohol (95%) on the roller cleaning tool is more efficient
when cleaning the roller.





















