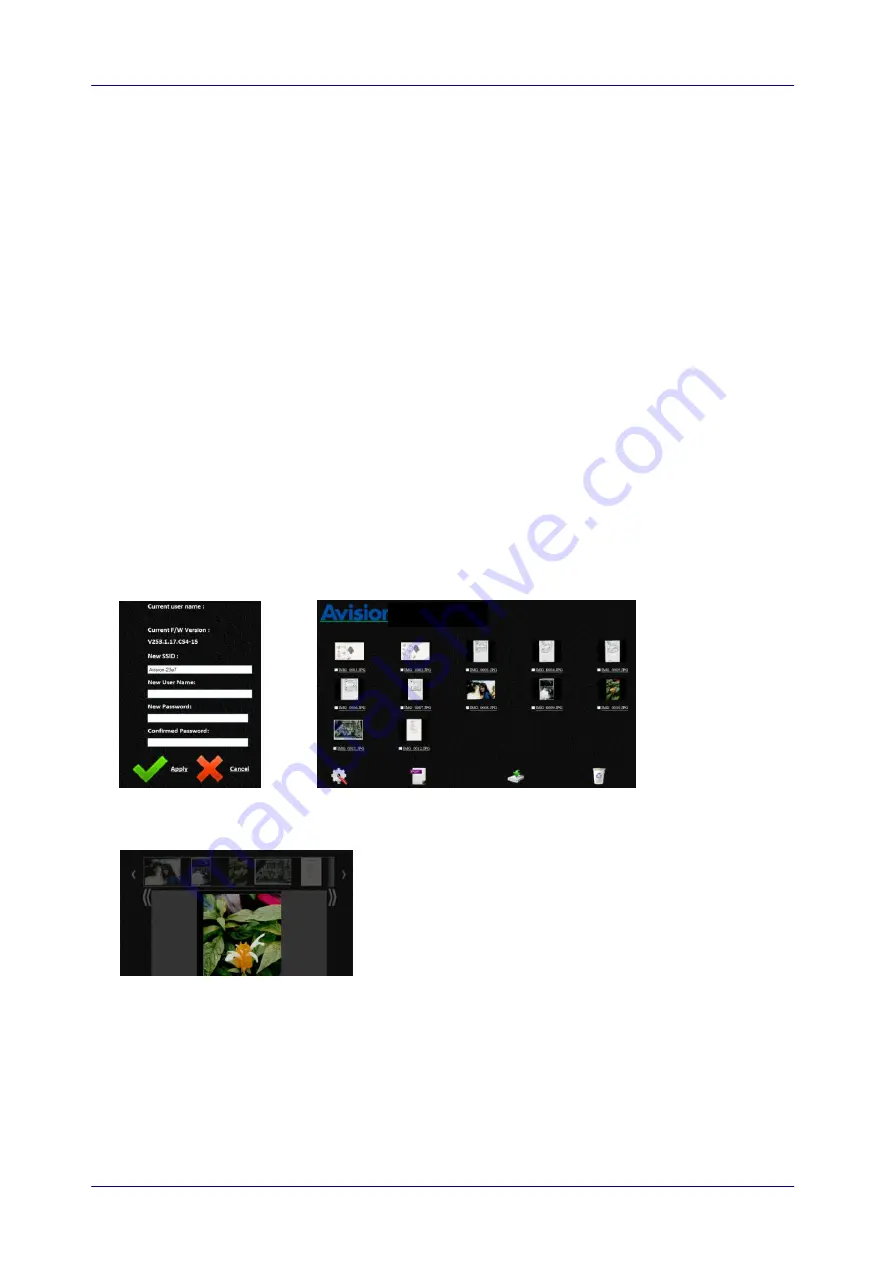
6-2
iPhone & iPad users:
Go to
Settings
→
Wi-Fi
→
select the network name (SSID)
(Avision-XXXX). No password is required; wait for the check mark to confirm the
connected status.
Android users:
Go to
Settings
→
Wi-Fi Settings
→
select the network name (SSID)
(Avision-XXXX), and then tap
Connect
. No password is required; wait for the
connected status confirmation.
4.
Open an Internet Explorer, the Avision PhotoView page will be displayed.
PC users:
Click
Start
→
Program Files
→
Internet Explorer
to open an Internet
browser.
Mac, iPhone & iPad users:
Click or tap the
Safari
icon to launch a browser session.
Android users:
Device setups varied, but generally you can tap on an Internet
browser icon on your Home screen, or tap on the message “Login may be required”.
If you are not directed to the Avision PhotoView automatically, you must type
in your default home page URL
, e.g.,http://www.google.com or type in
http://10.10.100.1. This step will redirect you to “
Avision
PhotoView” page.
5.
The login screen is briefly displayed, and then the image files found in the built-in storage
or on a SD card are automatically displayed.
6.
Click or tap on any image to view in full screen.















































