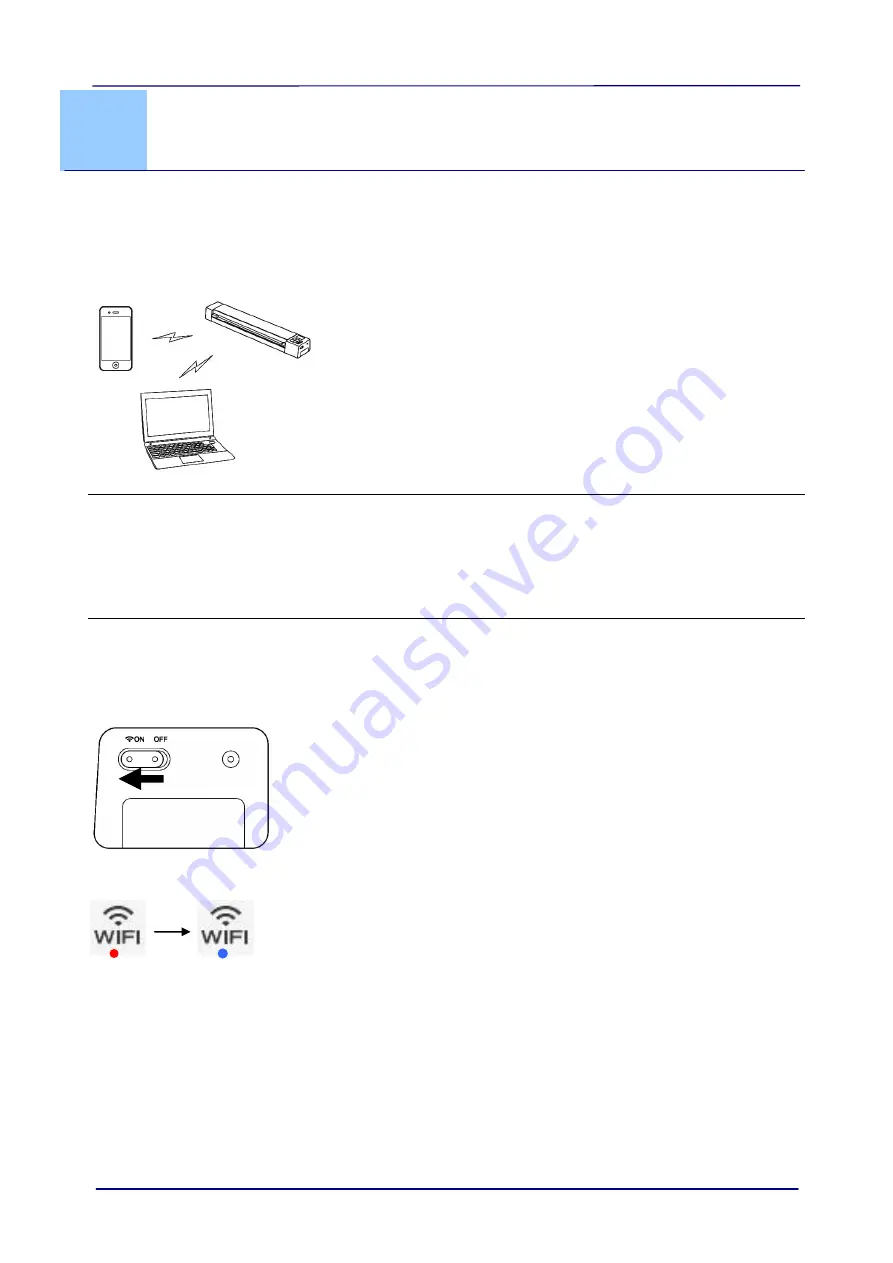
User
’s Manual
6-1
6.
Access the scanned images
through Wi-Fi (SD Mode)
Using the scanner’s Wi-Fi connection (available only for the SD mode), you can wirelessly
connect to your private cloud to browse or download your scanned image files from the
scanner to your computer, Android or iOS devices.
Note:
The Scanner Wi-Fi access point is for browsing, downloading, or deleting scanner files
only. It cannot be used for Internet browsing.
The scanner does not allow you to scan and connect to Wi-Fi at the same time. If you
start a scan in the Wi-Fi mode, the Wi-Fi mode will be off temporarily. When the scan is
finished, the scanner automatically connects to Wi-Fi again.
6.1
Access the Scanned Image through Wi-Fi
1.
Turn Wi-Fi mode on by sliding the Wi-Fi switch to the [
On
] position.
2.
Wait approximately 40 seconds while the data is indexed, the Wi-Fi LED turns red. When
the blue LED turned solidly on, this indicates that Wi-Fi status is ready.
3.
To connect your computer, iPhone, iPad or Android device to the scanner, use the device’s
Wi-Fi settings to select the scanner’s network name (SSID) “Avsion -xxxx” [last four digits
of Access Point’s MAC address]”.
PC users:
Go to the Wi-Fi Network icon and select the network name (SSID)
(Avision-XXXX). No password is required; wait for the connected status confirmation.
Mac users:
Click the
Wi-Fi network
icon on the menu bar and select the network
name (SSID) (Avision -XXXX). No password is required; wait for the connected status
confirmation. Make sure you are connected to only one IP interface (either Wi-Fi or
Ethernet port). The Client IP would be 10.10.100.1 range.






























