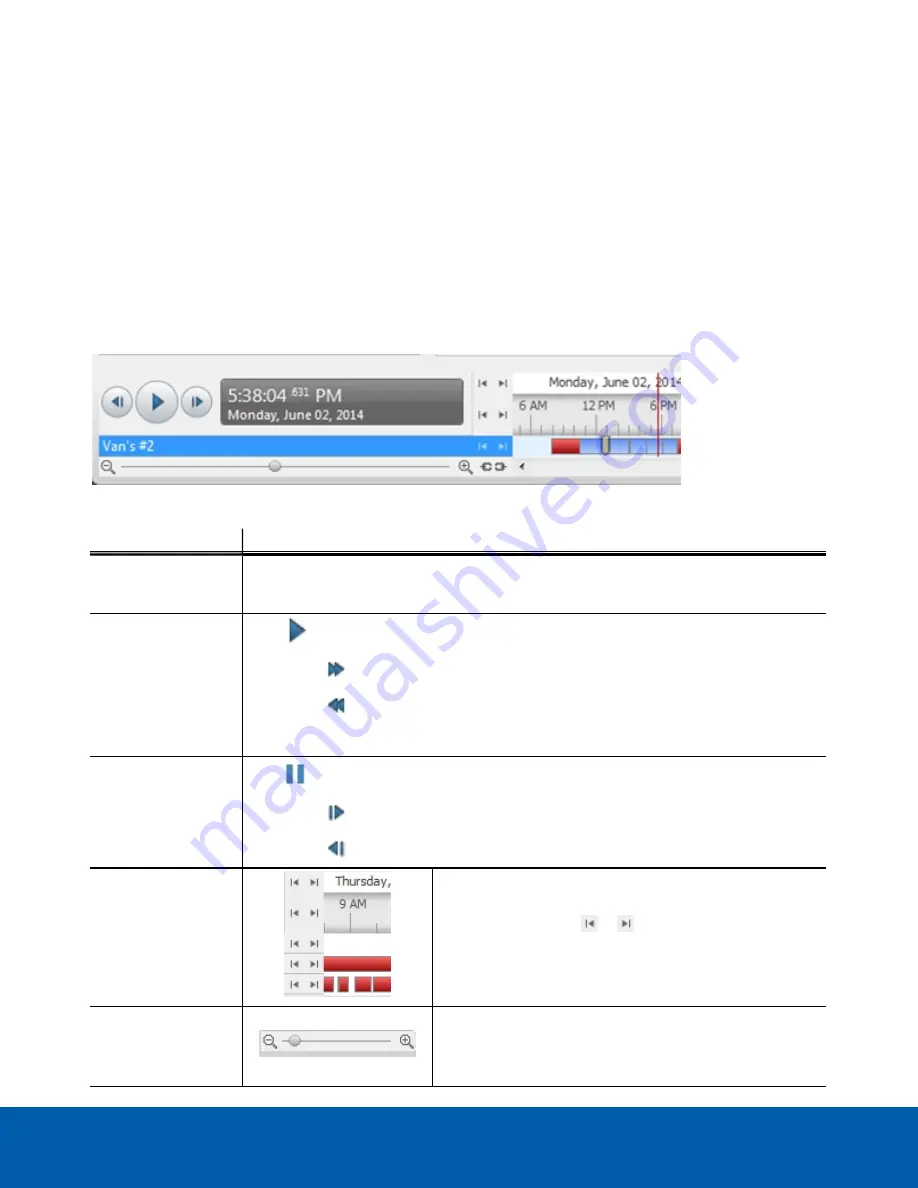
Playing Back Recorded Video
NOTE:
If the recorded video playback is slow, there may be a network issue between the Client software and
the site. Actual recorded video quality is not affected.
The Timeline displays when video was recorded and lets you control video playback.
The colored bars on the Timeline show the camera's recording history:
l
A red bar shows the camera has recorded a motion event.
l
A blue bar shows the camera has recorded video.
l
White areas show when the camera has not recorded any video.
l
A yellow bar is a bookmark in the camera's recording history.
Figure 4:
Playback controls on the Timeline.
To...
Do this...
Select a playback
time
l
Click the dark gray date display and select a specific date and time.
l
Click a point on the Timeline.
Start playback
Click
.
l
Click
to fast forward. Tap the arrow again to increase the playback speed.
l
Click
to rewind. Tap the arrow again to increase the playback speed.
You can play the video up to eight times the original speed.
Stop playback
Click
.
l
Click
to step forward one frame.
l
Click
to step backward one frame.
Jump forward or
backward on the
Timeline
On the Timeline, click
or
to move to set points on the
Timeline.
Zoom in or out of the
Timeline
l
Move the slider on the bottom left to zoom in or out
on the Timeline.
l
Place your mouse over the Timeline and use the
Playing Back Recorded Video
12




















