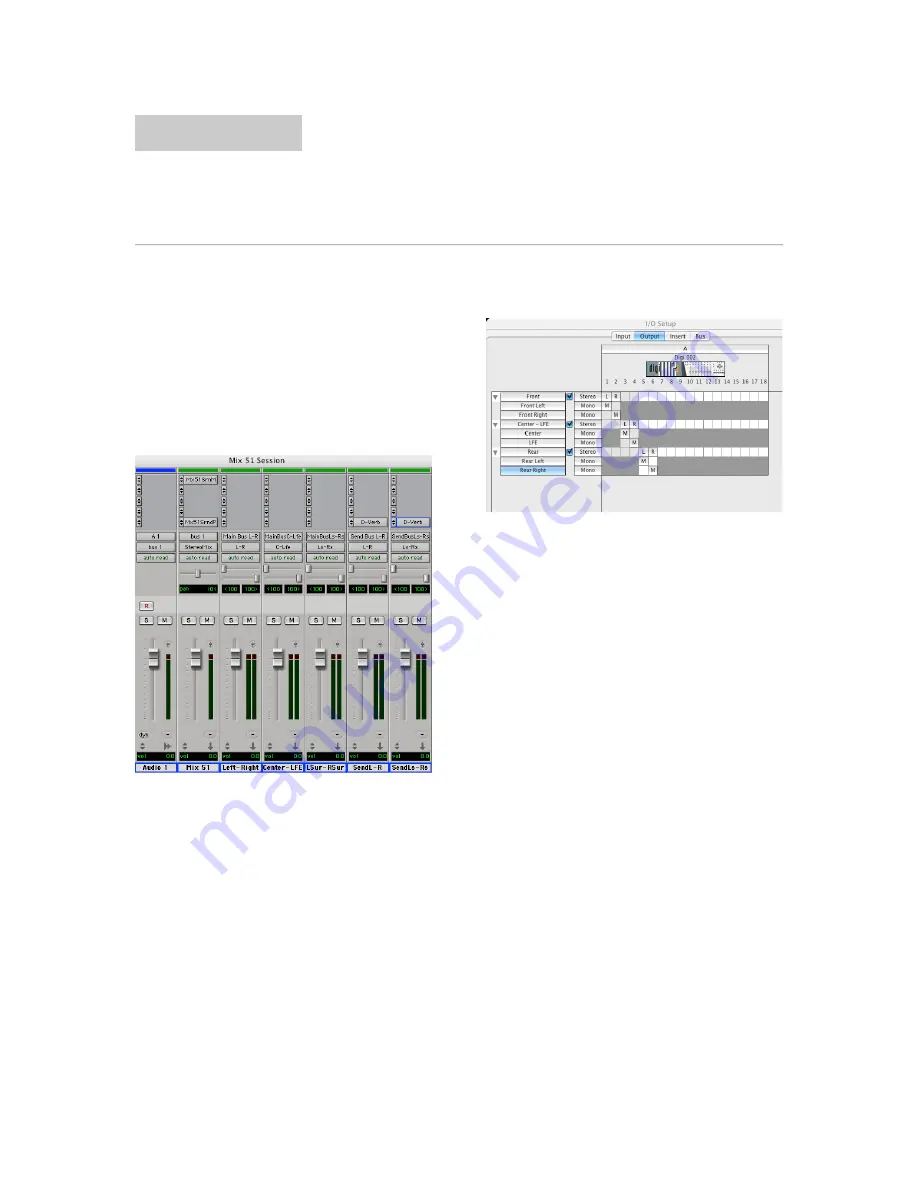
Chapter 3
Quick Start Guide
Overview
This section guides you through
steps to create a Pro Tools session
that will pan one audio track to a 5.1
main bus and a quad reverb effect
send which will be monitored out six
channels of your Pro Tools system.
When finished, your Pro Tools Mixer
Window should look similar to this:
I/O Setup
It is important to set up your Pro
Tools system for surround output
monitoring. Because Pro Tools
LE/M-Powered is limited to stereo
output busses, you must configure
three stereo outputs for a total of six
output channels to connect to your
5.1 monitoring system. We
recommend you order the output
channels as per SMPTE
recommendations: Front Left, Front
Right, Center, LFE, Rear Left, Rear
Right. This picture shows an
example I/O Setup using the SMPTE
recommended ordering;
New Session
Create a new session to start using
Mix 51. Mix 51 will operate at all
sample rates supported by Pro
Tools. Film and video projects
typically use 48 kHz sample rate.
Music projects use 44.1, 88.2 or 96
kHz depending on many factors. If
you are delivering a mix to a client,
be certain to ask for delivery
specifications so you can use the
correct sample rate from the start.
Add The Surround Mixer
Create a mono audio track and a
mono aux track. Route the audio
track into the aux track (using bus 1
for example) so that the Mix 51
Panner will operate after the main
track fader. Insert a Mix 51 Surround
Mixer plug-in by clicking on the first
plug-in insert popup and selecting
RTAS Mix 51 Surround Mixer. The
Mixer plug-in simply passes the
audio through unchanged – its



































