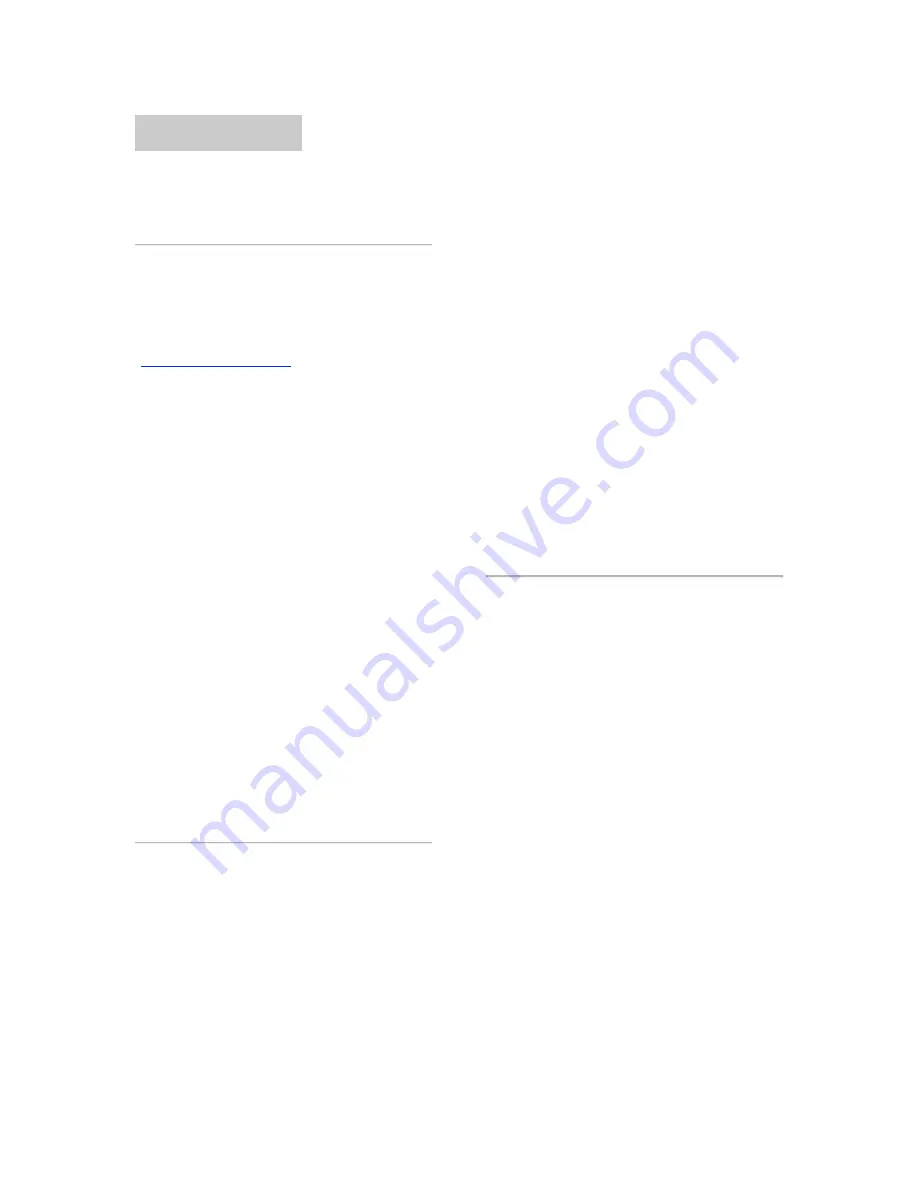
Chapter 2
Installation
Installing Mix 51
Installers can be downloaded from
the Neyrinck website
(
www.neyrinck.com
)
Installation steps are essentially the
same, regardless of the bundle,
package, or system you purchase.
Installation
To install Mix 51:
1. If Pro Tools is running, Quit Pro
Tools.
2. Locate and open (double-click) the
plug-in installer.
3. Follow the instructions presented
by the installation software.
4. When installation is complete,
click Quit.
When you open Pro Tools, you will
be prompted to authorize your new
plug-in.
Authorizing Mix 51
Mix 51 requires an authorized iLok
USB Key to be connected to your
computer when using Pro Tools.
The iLok authorization needs to be
obtained online and downloaded
onto your iLok USB Key. You will
need an iLok.com account to
complete the process. If you do not
yet have an ilok.com account, visit
www.ilok.com to set up an account
for free.
The iLok USB Smart Key is not supplied
with your plug-in or software option. You can
use the one included with certain Pro Tools
systems or purchase one separately.
Removing Expired Plug-
Ins
If you let a demo version of a plug-in
expire, you should remove it from
your system. Otherwise, each time
you open Pro Tools you will be
prompted with a message that the
plug-in has expired.
To remove an expired plug-in:
Open the Plug-Ins folder on your
Startup drive (Library/Application
Support/Digidesign on OS X or
c:\ProgramFiles\Common\Digidesign
\DAE\PlugIns on Windows XP).
Drag the expired plug-in to a different
location.

















