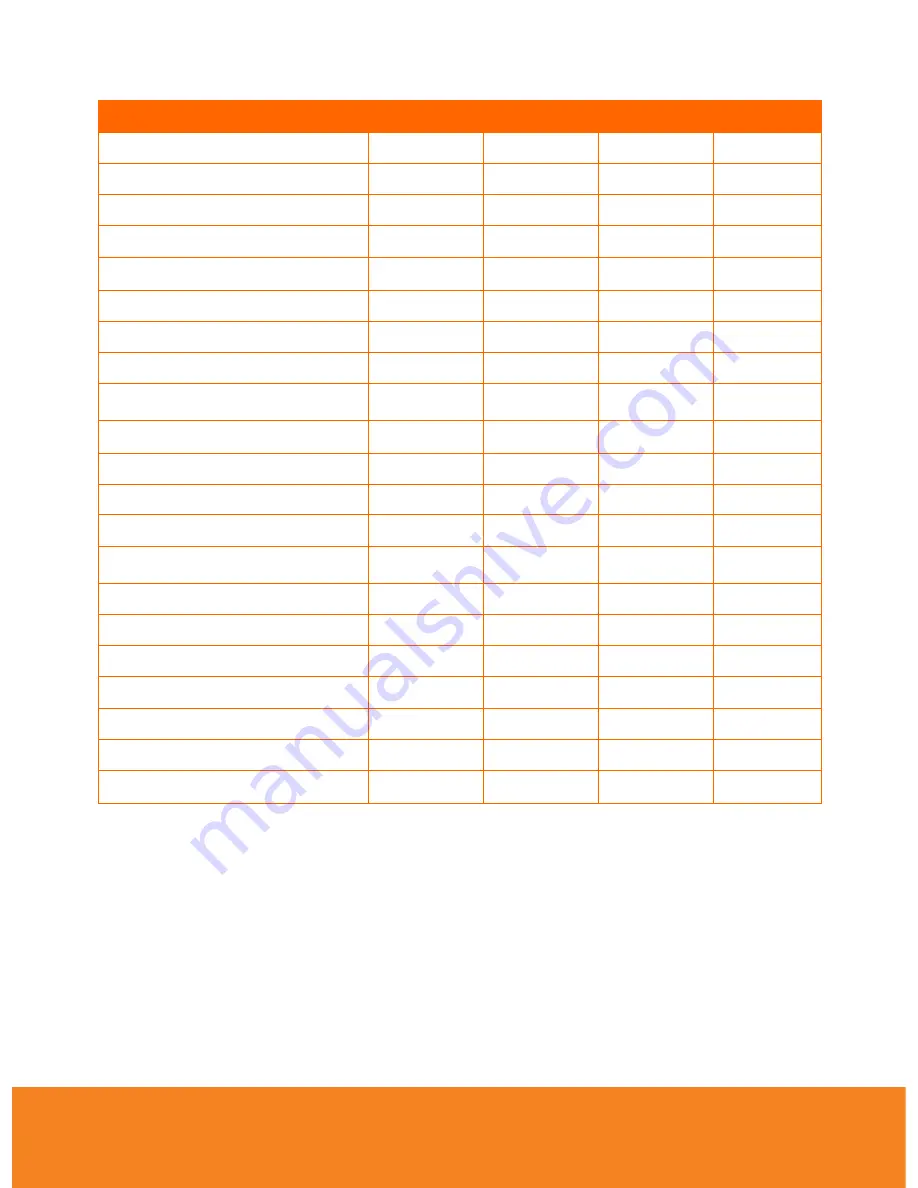
35
ENGLISH
Function
Data[0]
Data[1]
Data[2]
CheckSum
PROFILE SAVE: PROFILE 1
0x33
0x00
0x00
0x68
PROFILE SAVE: PROFILE 2
0x33
0x01
0x00
0x69
PROFILE SAVE: PROFILE 3
0x33
0x02
0x00
0x6A
PROFILE RECALL: PROFILE 1
0x34
0x00
0x00
0x6F
PROFILE RECALL: PROFILE 2
0x34
0x01
0x00
0x6E
PROFILE RECALL: PROFILE 3
0x34
0x02
0x00
0x6D
SLIDESHOW: OFF
0x36
0x00
0x00
0x6D
SLIDESHOW: ON
0x36
0x01
0x00
0x6C
SLIDESHOW EFFECT: NO
EFFECT
0x37
0x00
0x00
0x6C
SLIDESHOW EFFECT: EFFECT 1
0x37
0x01
0x00
0x6D
SLIDESHOW EFFECT: EFFECT 2
0x37
0x02
0x00
0x6E
SLIDESHOW EFFECT: EFFECT 3
0x37
0x03
0x00
0x6F
SLIDESHOW EFFECT: EFFECT 4
0x37
0x04
0x00
0x68
SLIDESHOW EFFECT: RANDOM
EFFECT
0x37
0x05
0x00
0x69
TVOUT MODE: NTSC
0x38
0x00
0x00
0x63
TVOUT MODE: PAL
0x38
0x01
0x00
0x62
TVOUT MODE: RGB
0x38
0x02
0x00
0x61
USBSWITCH: DEVICE
0x39
0x00
0x00
0x62
USBSWITCH: HOST
0x39
0x01
0x00
0x63
AUTO-TEST MODE: OFF
0x80
0x00
0x00
0xDB
AUTO-TEST MODE: ON
0x80
0x01
0x00
0xDA
Содержание W30
Страница 1: ...ENGLISH AVerVision W30 User Manual ...



































