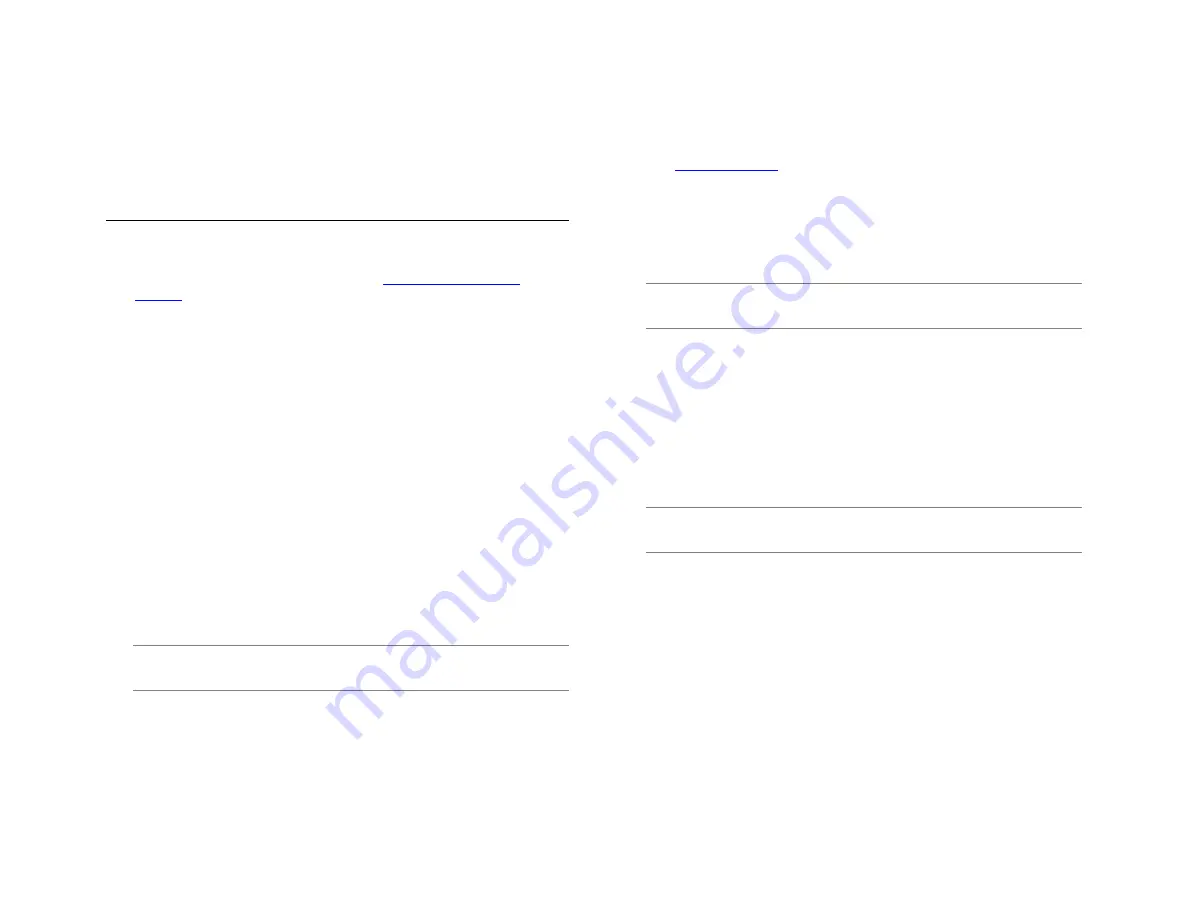
35146AJ
49
HOW DO I ENABLE EMAIL ALERTS
AND PUSH NOTIFICATIONS FOR
MOTION, SENSOR OR HEALTH
EVENTS?
Email Alerts and Push Notifications for motion, sensor and health alerts
are set through the ProConnect NVR and sent to the AvertX Connect
cloud gateway for delivery. You will need
and access to a web browser with an internet connection. For
Push Notifications, you will also need the AvertX Connect Mobile app.
Enabling events allows health alerts to be sent depending on the event
and period of time:
•
Video Loss (after 6 hrs)
•
Recorder Not Reporting (after 12 hrs)
•
Recorder Not Recording (after 12 hrs)
•
Missing Hard Drive
Enable Sending Events to AvertX Connect:
1. Go to the
Setup
menu, and then the
AvertX Connect
tab.
2. Enter your AvertX Connect account’s
and
Password
to link
your NVR to AvertX Connect.
•
Select Send Health Events to AvertX Connect to enable
motion alert.
•
Select
Send Event Images to AvertX Connect
to receive
an image with the alert. Deselecting this option reduces
the amount of data sent if your network has bandwidth
limitations.
Note:
These options are selected by default when you register your
NVR with AvertX Connect.
Add a Macro:
1. Click the
Macros
tab on the right-hand menu.
2. Click Add a Macro.
3. Enter a macro name in the
Macro Name
field.
4. Check the
Enable Macro
box.
Create a Trigger:
1. Select the drop down under the
Schedule
option to modify when a
trigger is in effect. For more information on schedules, see the
2. Select either Sensor or Motion under the
Event Class
drop down.
3. Select the appropriate Event Type in the
Event Type
dropdown
that corresponds with the desired sensor or motion event class.
4. Select the source IP camera or sensor in the
Source
drop down
list. If no source is selected, all cameras or sensors will trigger
event notification.
Note:
You can set up multiple triggers by clicking the
Add New
Trigger
button.
Create an Action:
1. Select the desired schedule under the
Schedule
dropdown.
2. Select the action type
Send to AvertX Connect
under the
Type
dropdown.
3. Set the duration of the event to trigger the action in the
When
Event Duration Exceeds
field.
4. If an additional action is added they will happen in order and can be
dragged and dropped to reorder for priority.
5. Click
Save
to complete macro setup.
Note:
You can set up multiple Actions by clicking the
Add New
Action
button.

















