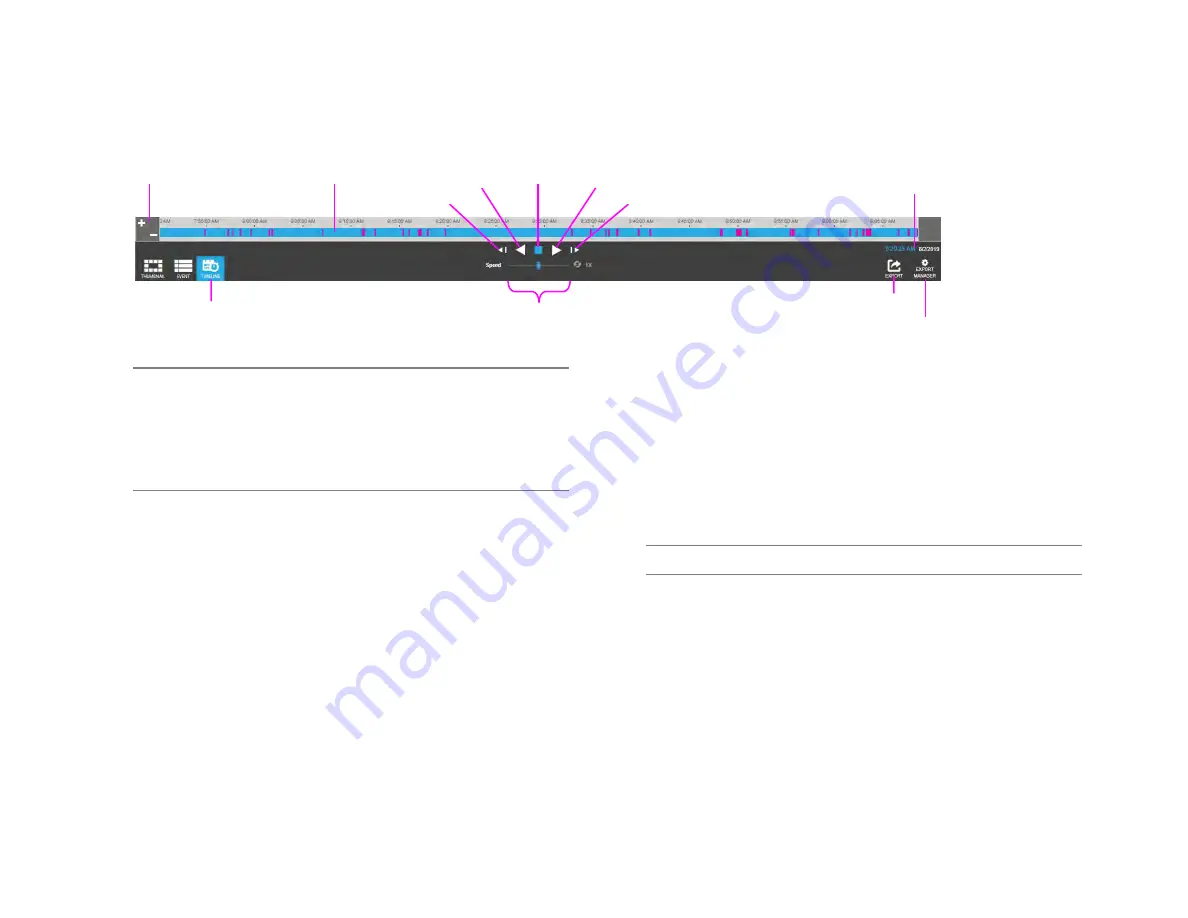
35146AJ
43
Timeline Search Bar Playback Controls
Note
The example Timeline Search Bar shows recorded video that
is based on Cont Motion recording, meaning the
higher resolution motion video is only recorded when a motion
event is triggered. This results in video automatically switching
between the lower resolution and higher resolution video.
Motion video is shown in magenta, and non-motion video is
shown in light blue.
Timeline –
Continuous recording is represented by light blue lines on
the Timeline Search bar, with magenta lines on the Timeline Search bar
representing Motion events.
Timeline Zoom –
Increases or decreases the amount of time shown in
the timeline. Allows for greater accuracy in timeline movement.
Skip Backward –
Move to the previous
frame
of recorded video.
Play Backward –
Play recorded video backward.
Pause / Stop –
Pause / Stop video playback.
Play Forward –
Play recorded video forward.
Skip Forward –
Move to the next frame of recorded video.
Playback Speed –
Control the speed of video playback.
Timeline Previewer –
Hovering over the timeline will show a preview of
the recorded video.
Export –
Export recorded video as seen in the current search playback.
Date and Time Picker –
Use to designate a date and time to search
recorded video.
Add Camera(s) to the Timeline Search Viewing Pane
When the Search Screen is opened, the cameras that were in the
Viewing Pane in the Live Screen will appear, however, cameras can be
arranged separately in the Search Screen to facilitate the desired
search.
To add cameras to the Search Screen:
1. In the Search Screen, click a camera in the
Camera List
.
—OR—
2. Click and drag a camera from the camera list to the
Viewing Pane
.
Export
Manager
Export
Playback
Speed
Date and Time
Picker
Skip
Forward
Play
Forward
Pause/
Stop
Play
Backward
Skip
Backward
Timeline
Previewer
Timeline
Search
Timeline
Zoom























