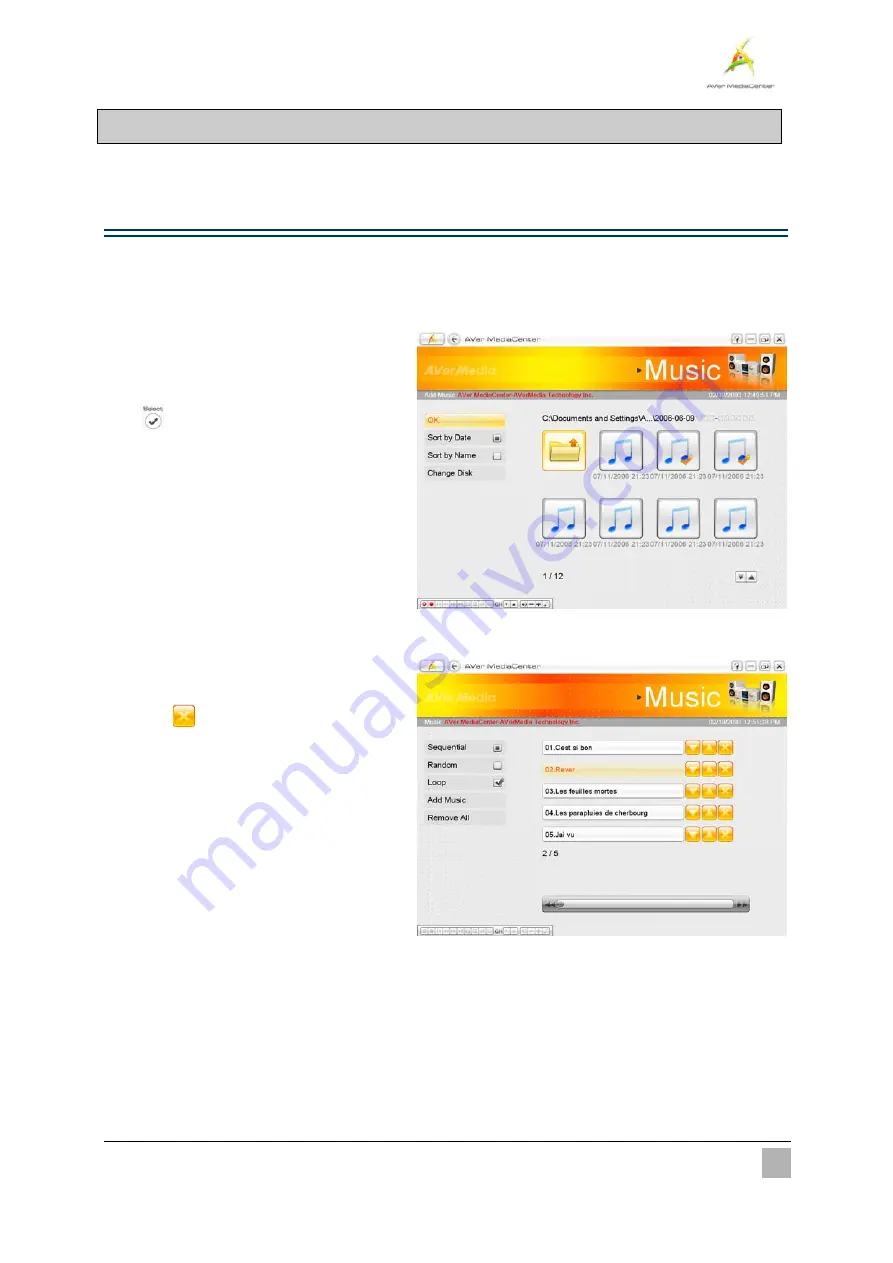
Getting Started
33
2.4
Music
You can create your music library and enjoy music with our AVer MediaCenter.
¾
Adding Music to your Playlist
Add your favorite music to AVer MediaCenter music playlist and then you can playback music from the
playlist next time.
1
1
.
.
Select “
Music
”
Î
“
Add Music
” and then
select the desired folder.
2
2
.
.
Choose the tracks you wish to play. Press
on the remote control or
Space
button
on your keyboard to confirm the selected
file or folder.
3
3
.
.
Select
OK
to go back one level.
4
4
.
.
Then you can see the added files displayed
in the right-hand section of the screen.
5
5
.
.
Use
to remove one track or select
Remove All
to delete all tracks in the
playlist.






























