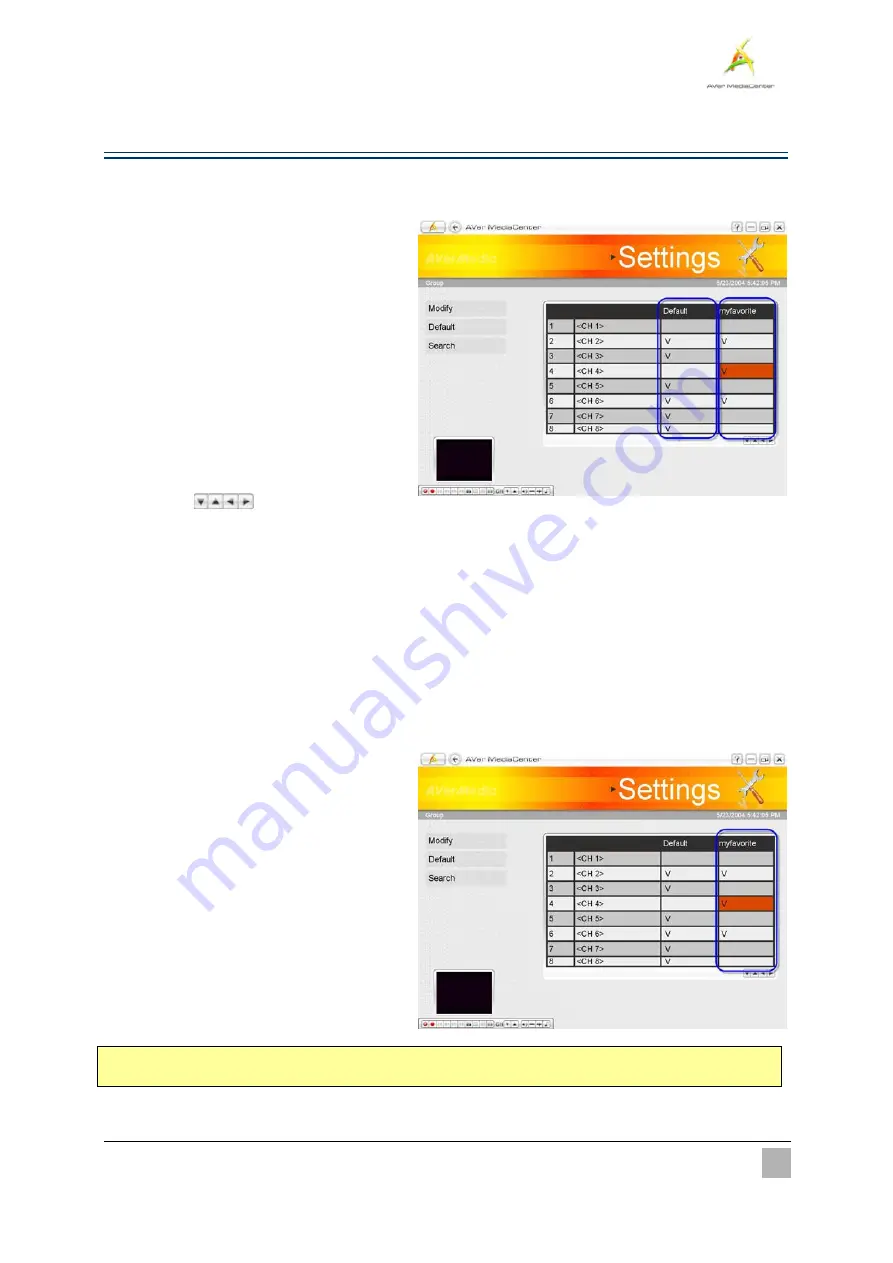
Getting Started
20
¾
Editing the Channel Group Table
To add or remove channels from the channel group,
do the following:
1
1
.
.
Select “
Settings
”
Î
“
TV
”
Î
“
Configure Analog TV
” or
“Configure
Digital TV”
Î
“
Manage Programs
”
Î
“
Group Setting
”.
2
2
.
.
The default and the first channel
group*
Note
are listed in the
Group Setting
table.
3
3
.
.
You can see all groups in this table. (To
see more groups in the table, use arrow
buttons
in the right bottom
corner of the screen).
4
4
.
.
If you choose “Configure Digital TV” in
step, there will be an additional option
“By Content Provider” on this page. This
option allows you to classify channels that
are under the same frequency into one
group.
5
5
.
.
Click the cell to add the desired channel
in the channel group. The mark V
appearing indicates that channel has been
added in the group.
6
6
.
.
Click the cell again to remove the channel
from the channel group.
7
7
.
.
The new setting will be saved
automatically.
;
Note
: If you want to search a channel by channel name, select
Search
.






























