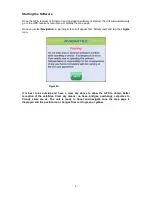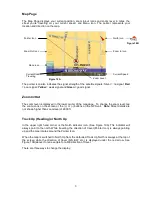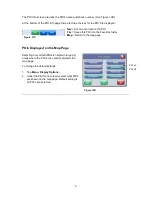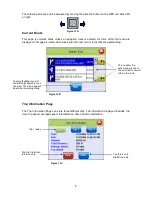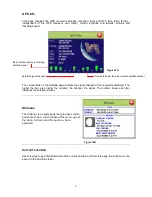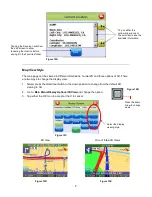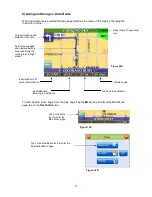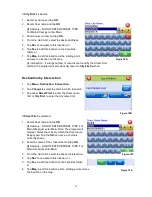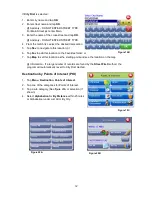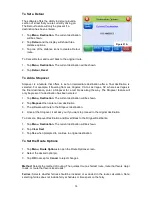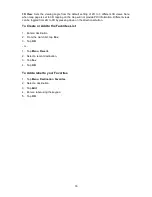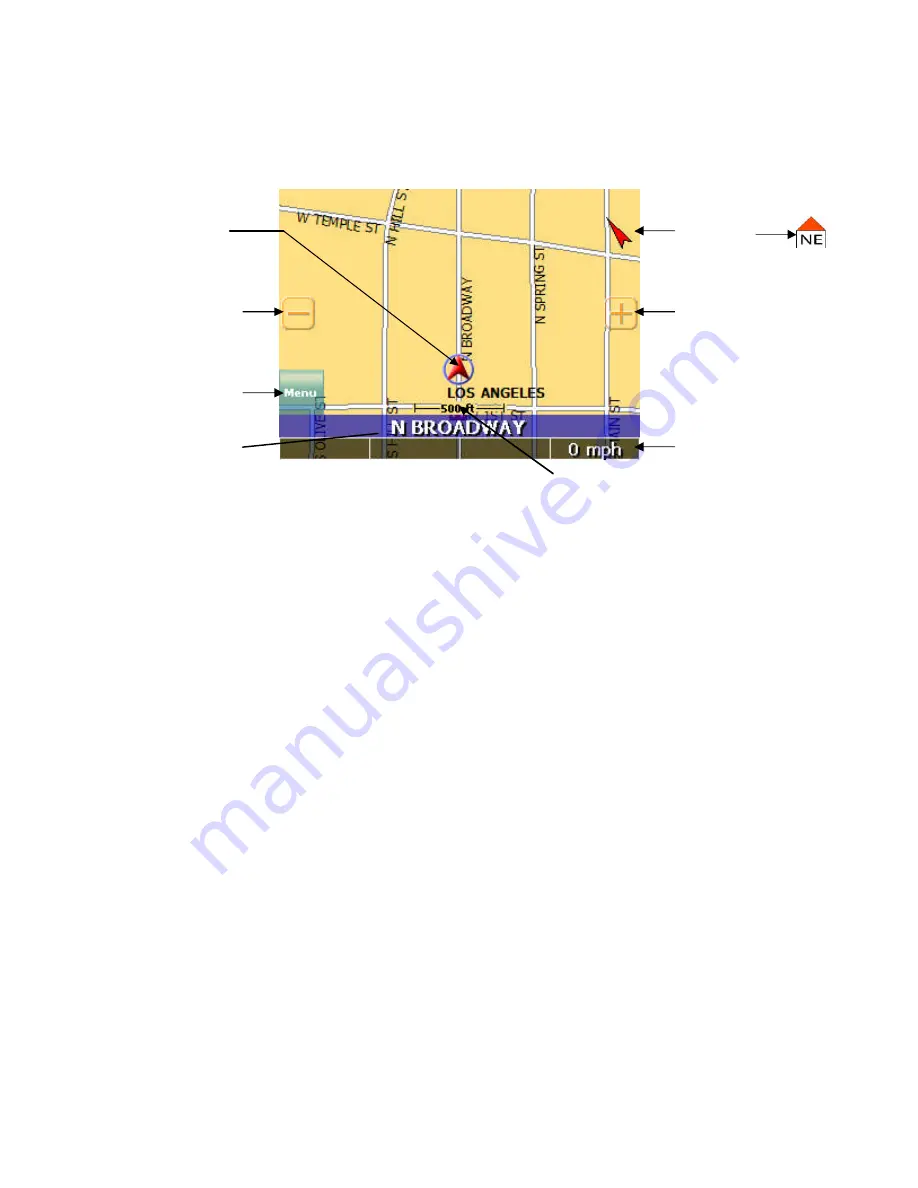
3
Map Page
The Map Page displays your current position, zoom in/out icons and zoom level in miles, the
street you’re traveling on, your current speed, and Menu icon. The pointer represents your
location and direction on the map.
The pointer icon also indicates the signal strength of the satellite signals: Silver = no signal;
Red
= poor signal;
Yellow
= weak signal and
Green
= good signal.
Zoom In/Out
The zoom level is displayed in the lower center of the map page. To change the zoom level, tap
the zoom icons on the screen or the (+) or (-) buttons on the GPS unit.
Note
: Street details are
not shown higher than zoom level of 2000 ft.
Track Up (Heading) or North Up
In the upper right hand corner is the North indicator icon. (See Figure 10A) This indicator will
always point to the north. While traveling, the direction of travel (Pointer Icon) is always pointing
up and the map rotates around the Pointer Icon.
When the map is switched to North Up from the defaulted Track Up, North is always at the top of
the screen while the direction of travel (N,S,E,W etc.) is displayed under the red arrow. See
Figure 10B (above) for an example for a NE direction of travel.
There are three ways to change the display:
Current Road
Traveling
Menu Icon
Current Speed
Zoom Out Icon
Pointer Icon
North Icon
Zoom In Icon
Zoom Level
Figure 10A
Figure 10B
Содержание Voya 350
Страница 1: ......