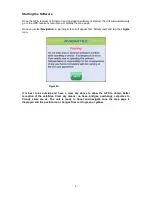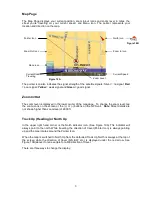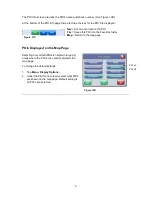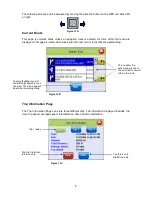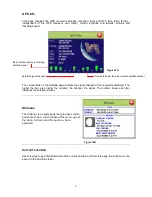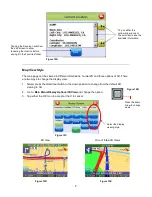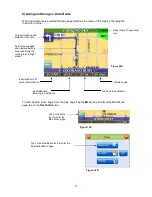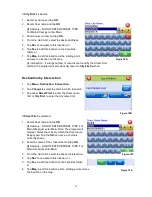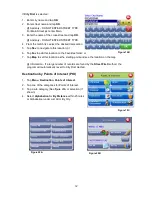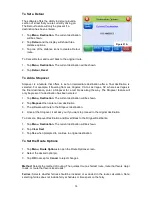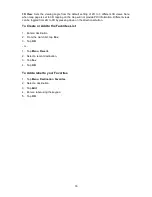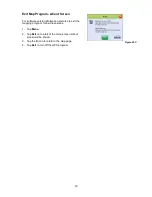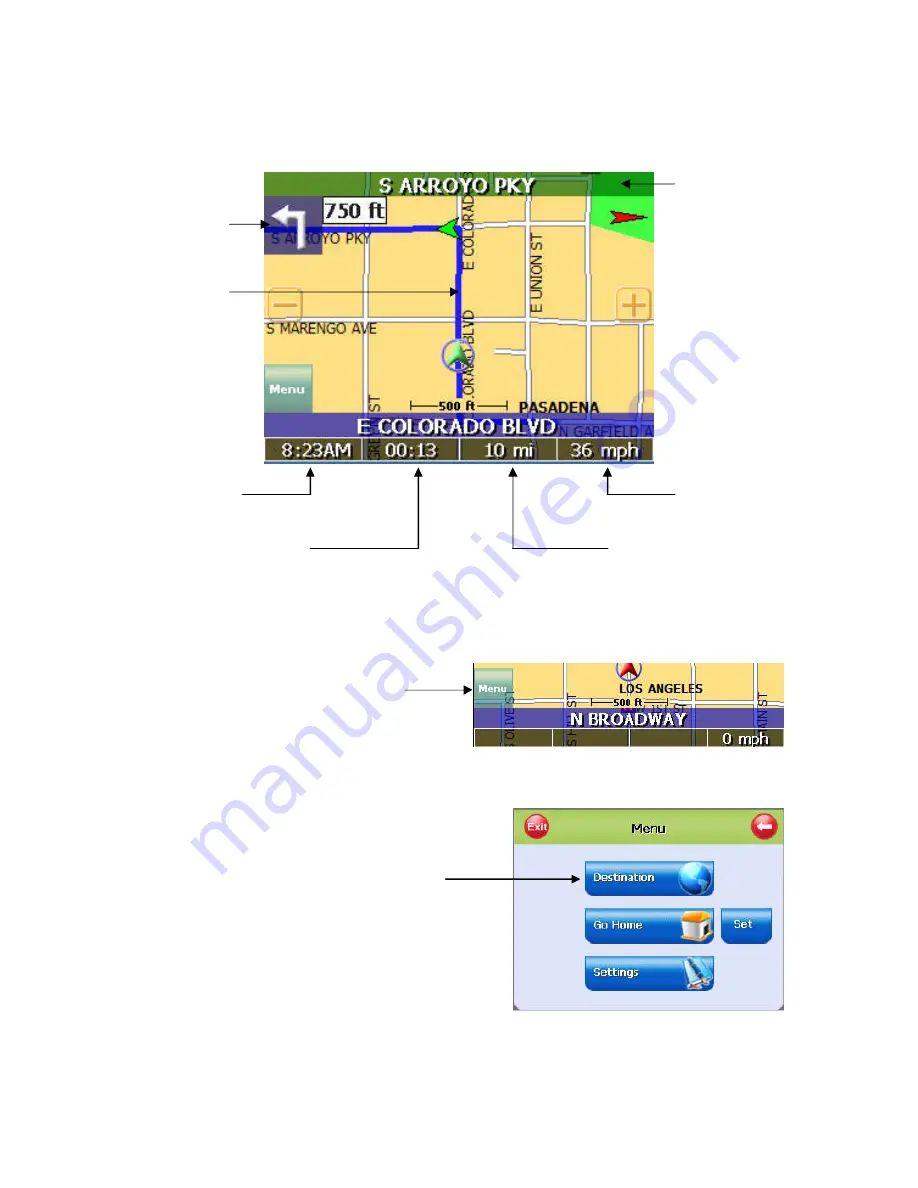
9
Creating and Using an Auto Route
When an auto route is selected the map page will show the route on the map by changing the
road color to blue.
To start an auto route, begin from the map page. Tap the
Menu
icon and from the Main Menu
page tap on the
Destination
icon.
Tap on the Destination icon to enter the
Destination Menu page.
Street name of upcoming
turn
Distance to destination
Vehicle speed
Estimated time
traveling to destination
Estimated time of
arrival at destination
Turn approaching and
distance to the turn
Auto route engaged
and displayed with a
blue road along the
route (green in Night
mode)
Tap on the Menu
icon to enter the
Main Menu page.
Figure 16A
Figure 16C
Figure 16D
Содержание Voya 350
Страница 1: ......